[サンダーバード] さくらインターネットアドレス向け新規メールアドレス設定手順(POP3)

メールアドレスをサンダーバードに設定する際の手順を記載してます(POP3)
こちらの手順では、メールソフト「Thunderbird」に、新規にメールアドレスを設定する手順を記載しています。
前提
Thunderbirdのバージョンによって画面のレイアウトが異なる場合がありますのでご注意ください。本手順はバージョン「102.3.3」を元にしています。
またメールシステムによっては操作が一部異なる場合があります。前提としてさくらインターネットのメールシステムを利用時の手順となります。
【注意】POPとIMAPの違いについて
メールのご利用には、POP(POP3)とIMAPの2つの種類から適切なタイプを選択して利用いただく必要があります。以下にどちらが良いか判断ができる基準を記載しますのでご確認ください。
■IMAPが良いケース
- 複数人でメールアドレスを共同利用する場合
- パソコンだけではなく、スマートフォンにもメールを設定したい場合
■POP(POP3)が良いケース
IMAPのケースが当てはまらない場合、POPを利用します。
- 個人向けのメールアドレスで、他の人とメールを共有しない場合
- パソコンだけで利用し、スマートフォンにメール設定をしない場合
POPはメールをパソコンやスマートフォンにダウンロードしてメールを閲覧する仕組みであり、ダウンロードが終わると一定期間後にメールシステムからメールが削除されます。
そのため、複数人で利用する場合は、メールシステムにメールが残る方式のIMAPが適切です。
一見IMAPのほうが便利ではありますが、サーバにメールが溜まり続けますので長期間利用しているとメールボックスが一杯になってしまうことがあります。
その場合は、メールの削除が必要になる面倒さと、メールが一杯であることに気づけないリスクがあるためIMAPは、そこを理解してご利用ください。
設定手順
画面下部の「設定」マークをクリックします。
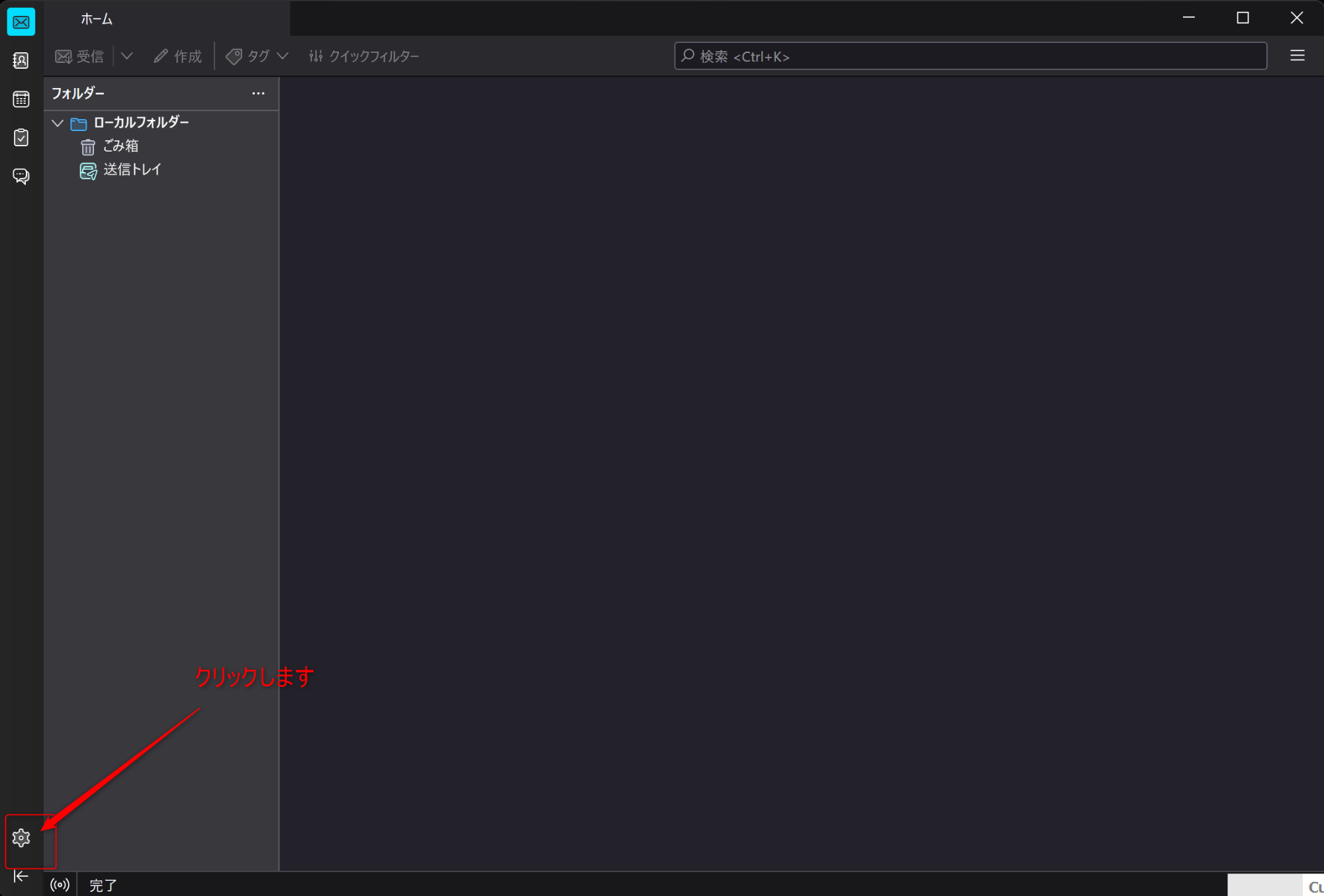
「メールアカウント設定」をクリックします。
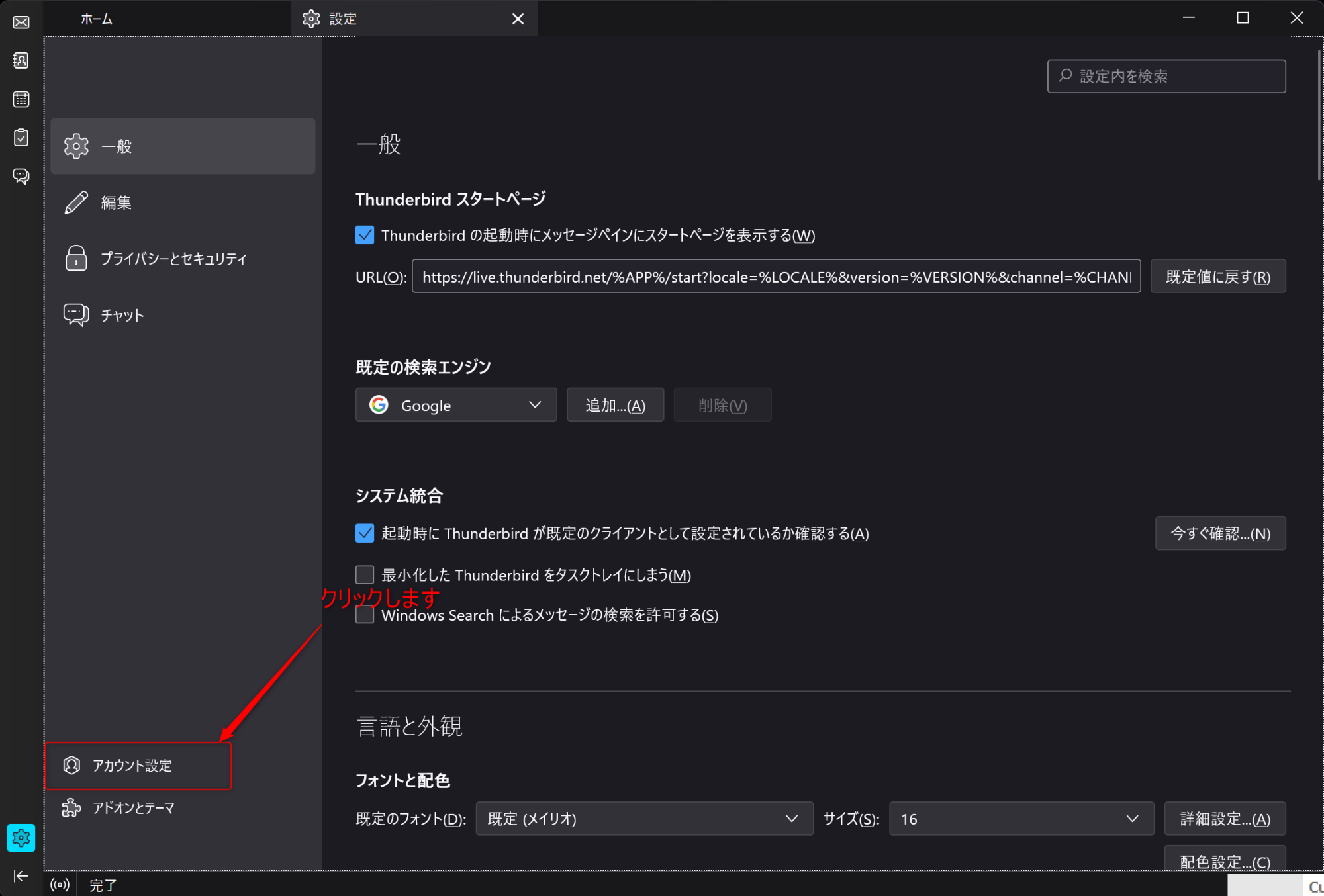
「新規メールアカウント」をクリックします。
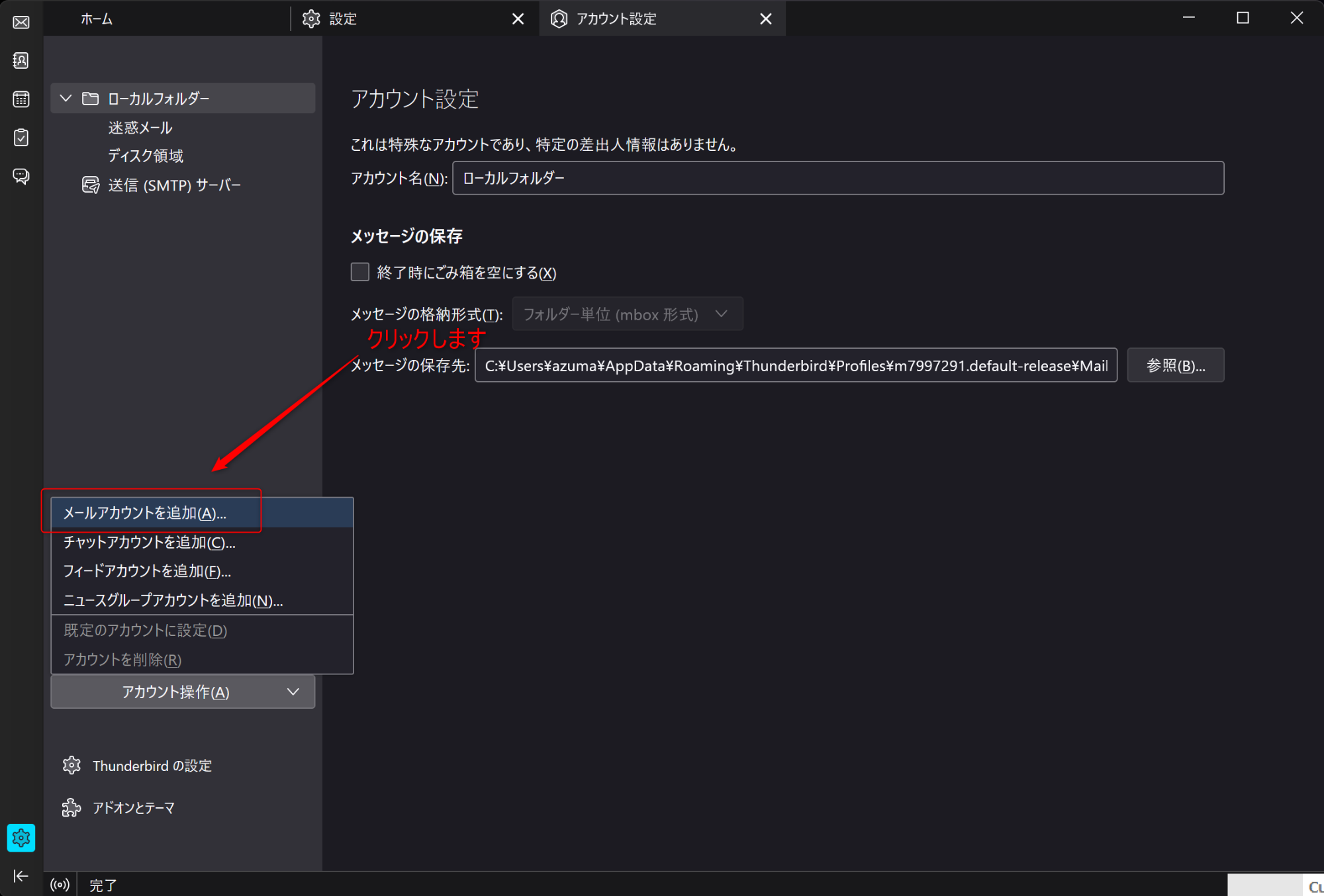
以下の画像の通り、設定し、「手動設定」を押します。
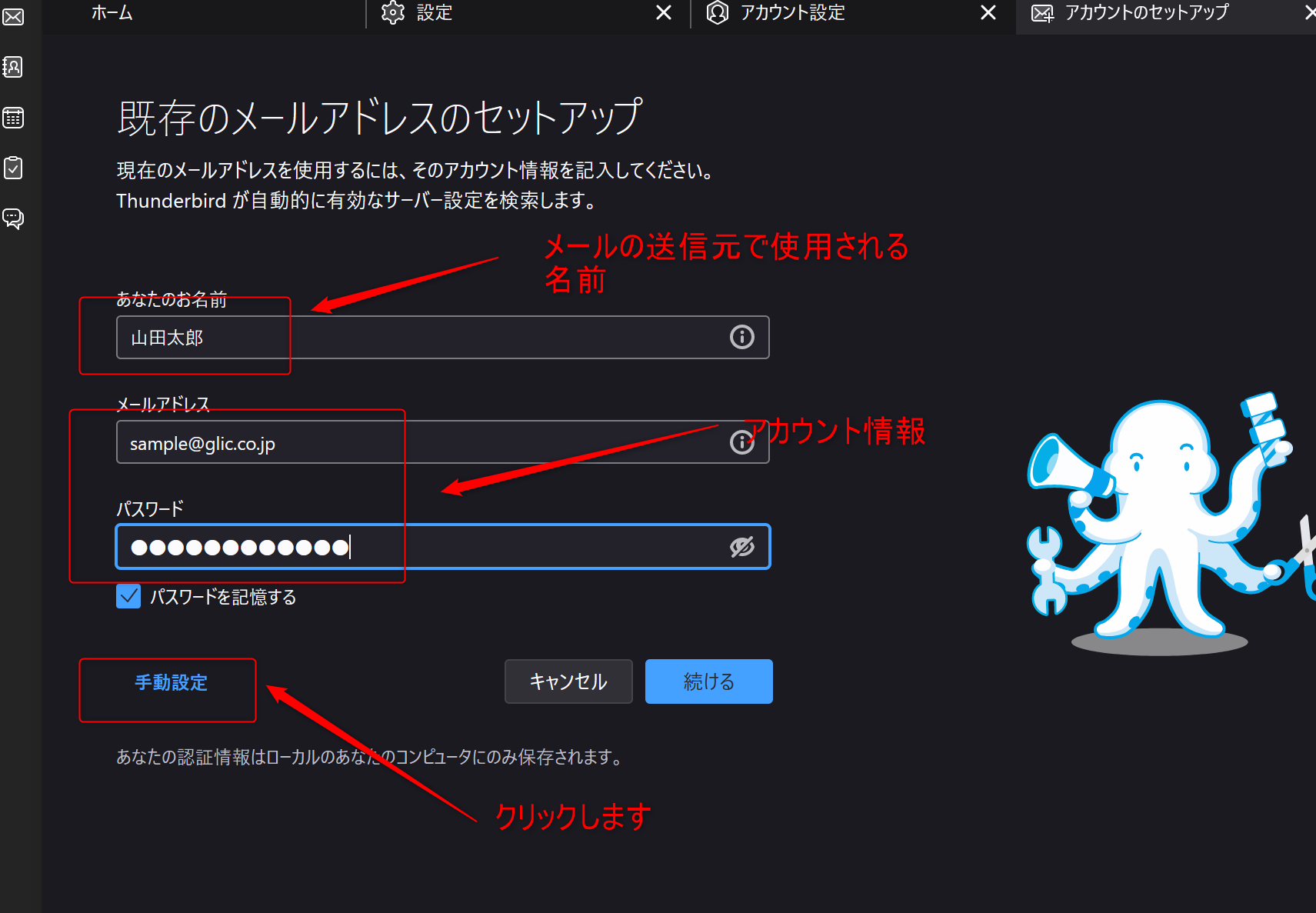
手動設定部分を以下の画像の通り設定します。設定後に「再テスト」を押します。
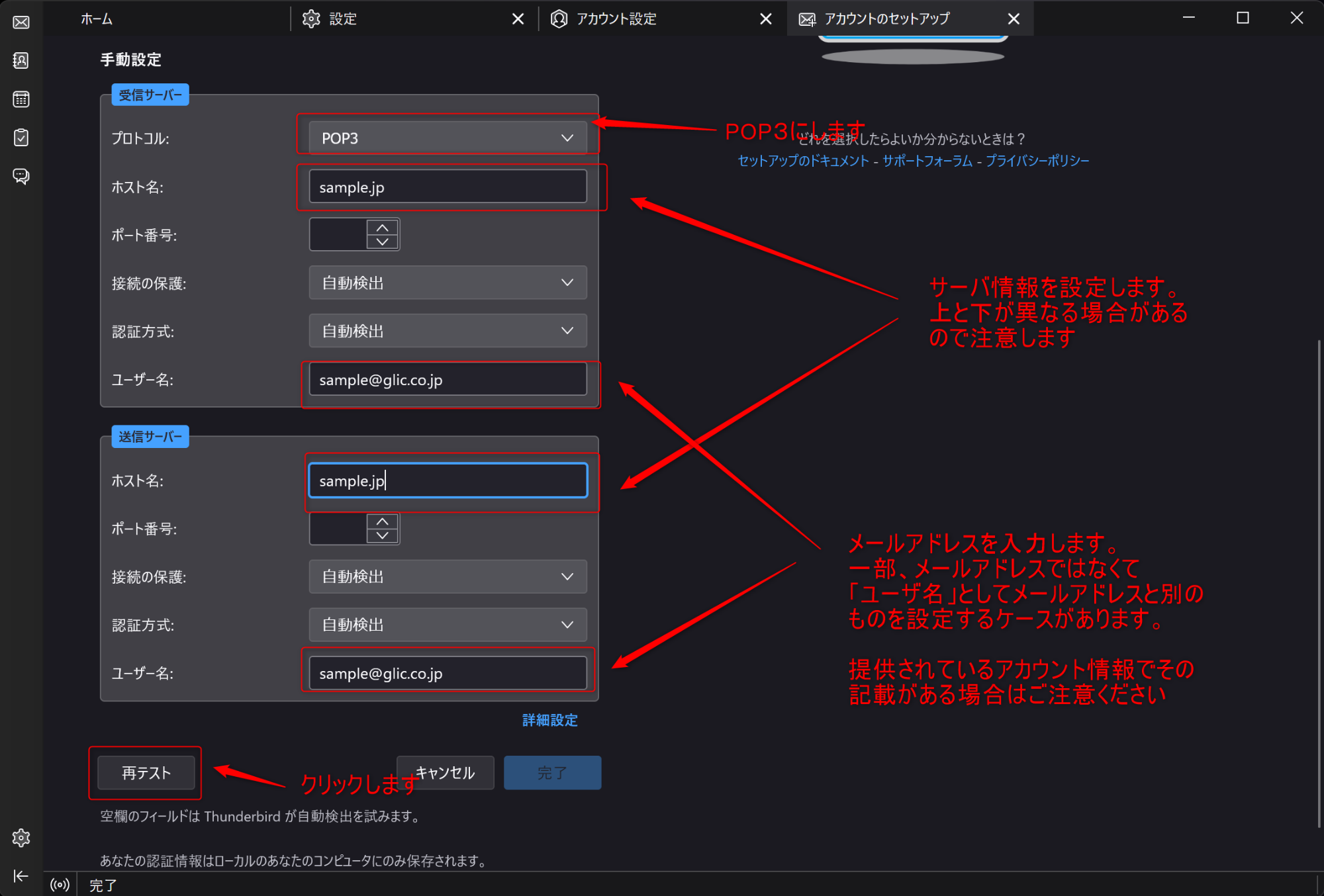
画面上部に、緑背景で「次のアカウント設定が、指定されたサーバーを調べることにより見つかりました」と表示されることを確認し、「完了」を押します。
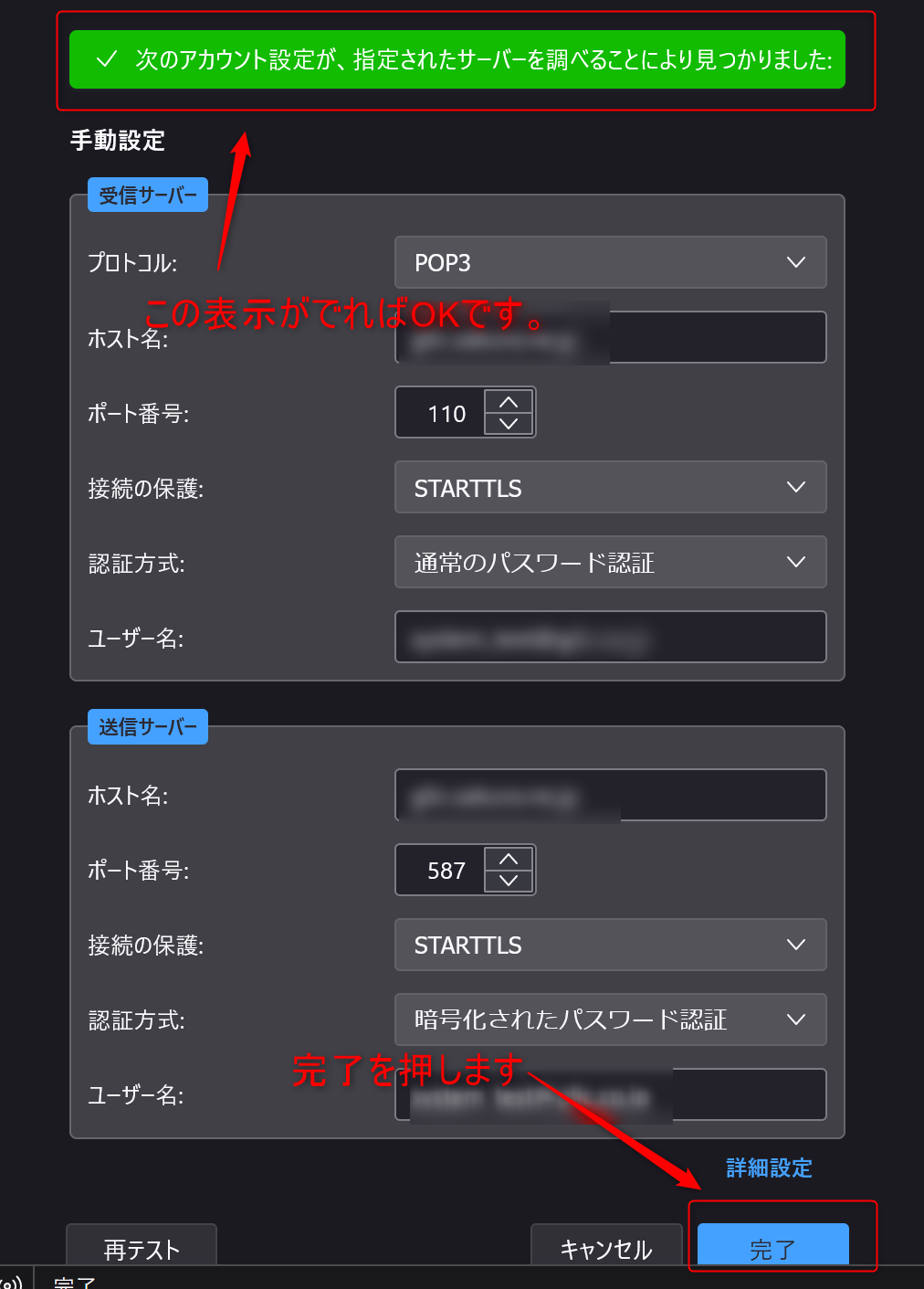
「完了」を押します。

画面左上のメールマークをクリックし、作成したメールボックスが表示されますので、そこを選択しメールのご利用いただけます。
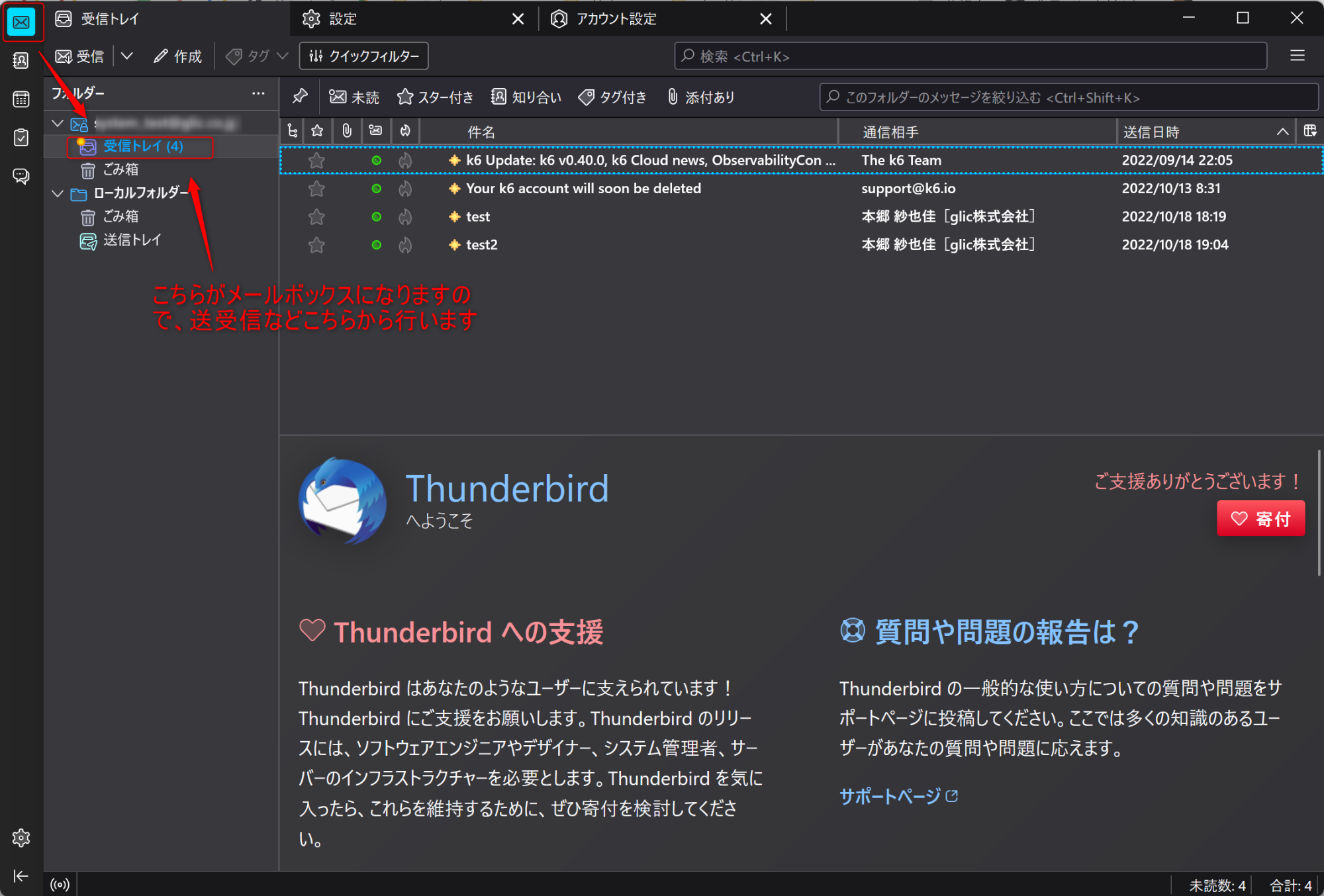




 問い合わせ
問い合わせ







![[サンプルあり]カラーミーの共通テンプレートでグループの情報を表示(jQuery)](https://glic.co.jp/media/cache/article_list/uploads/0b/5a/0b5a62d823836b21059bbf69935638dc.jpg)
![[FAQ]WEBサイト制作・保守に関するよくある質問](https://glic.co.jp/media/cache/article_list/uploads/d0/46/d04609114f83f38d7053493e479df642.png)

