独自ドメインのメールをGmailで扱えるようにするセットアップ手順

独自ドメインのメールをGmailで受信したり、送信したりする方法についてセットアップ手順を記載しています。
概要
xxxxx@gmail.comといったメールを扱うのと同じように独自ドメインのメールをGmailの画面で扱えるようにするための設定手順を記載しています。
こんな人におすすめ
- Gmailを業務で多用しているが、独自ドメインのメールも使用しており、OUTLOOKやThunderbirdを使っている
- OUTLOOKやThunderbirdだとパソコンやスマホを入れ替えたときにメール設定を引き継ぐのが面倒
- ウィルス添付のメールなどが怖い
- 迷惑メールにうんざり
GmailはWebメールと呼ばれる、メールが見えれるWebサイトのようなものです。そのため、パソコンやスマホを問わずログインすれば使用できるので、クラウド活用に一環と捉えるとわかりやすかもしれません。また、パソコンにメールを保存するわけではないので、ウィルス感染の心配やパソコン盗難対策にもなりえます。
設定手順
受信設定
Gmailにログインして、右上の歯車マークをクリックします。
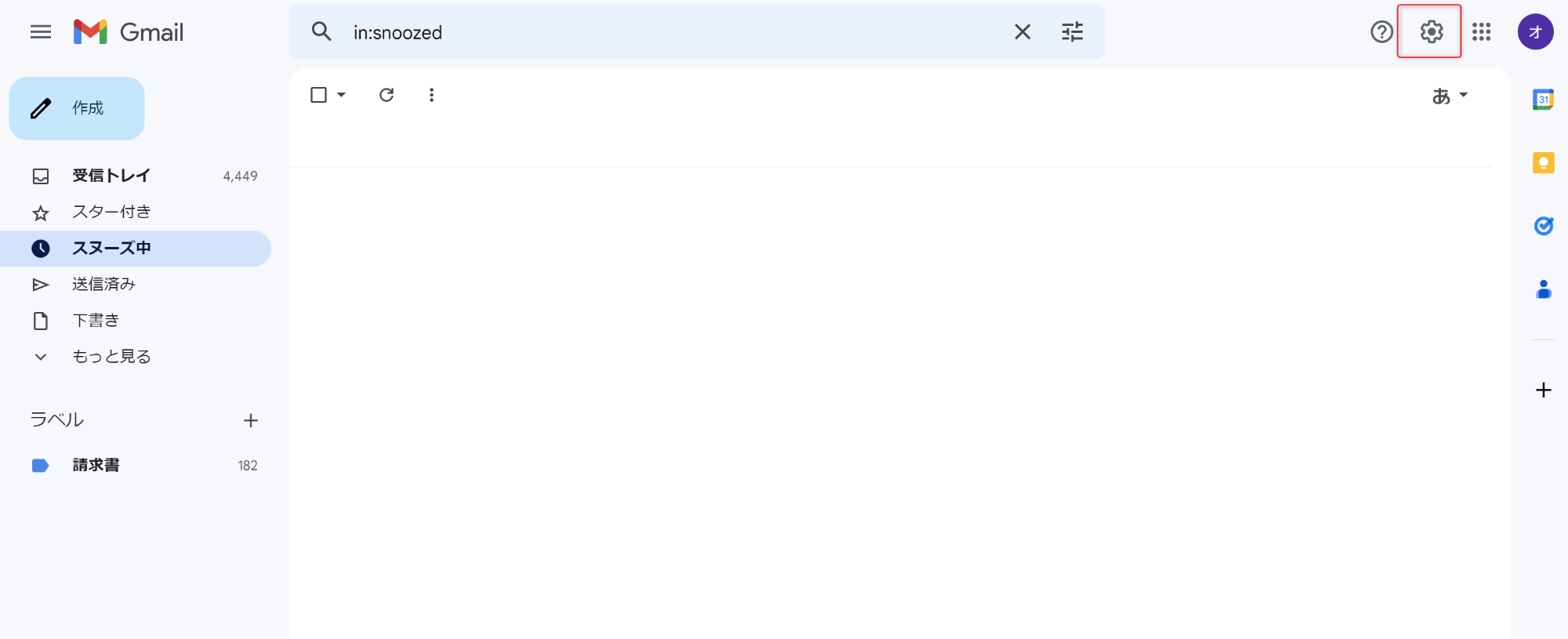
「すべての設定を表示」をクリックします。
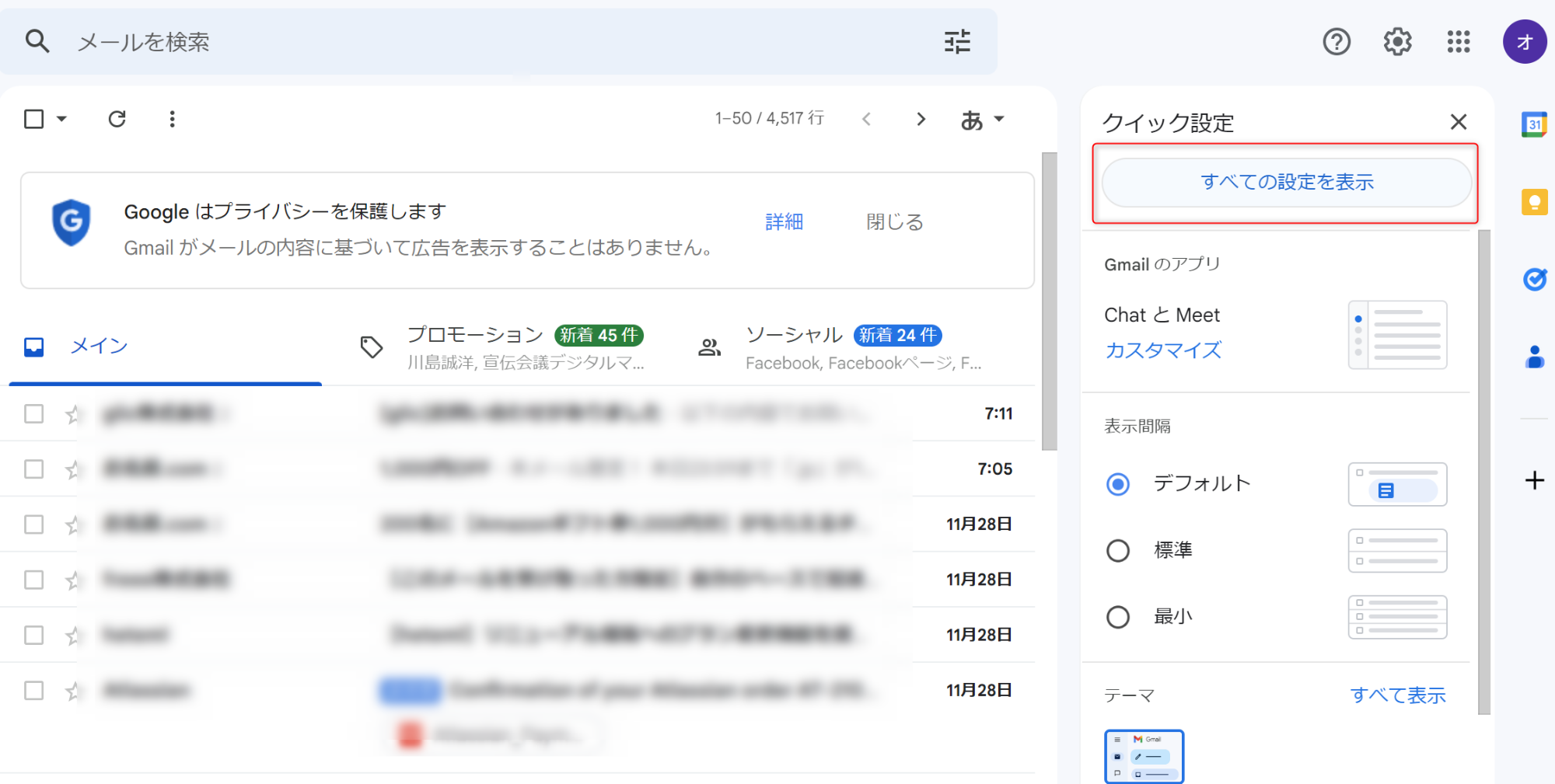
「アカウントとインポート」の画面で「他のメールアドレスを追加」を押します。
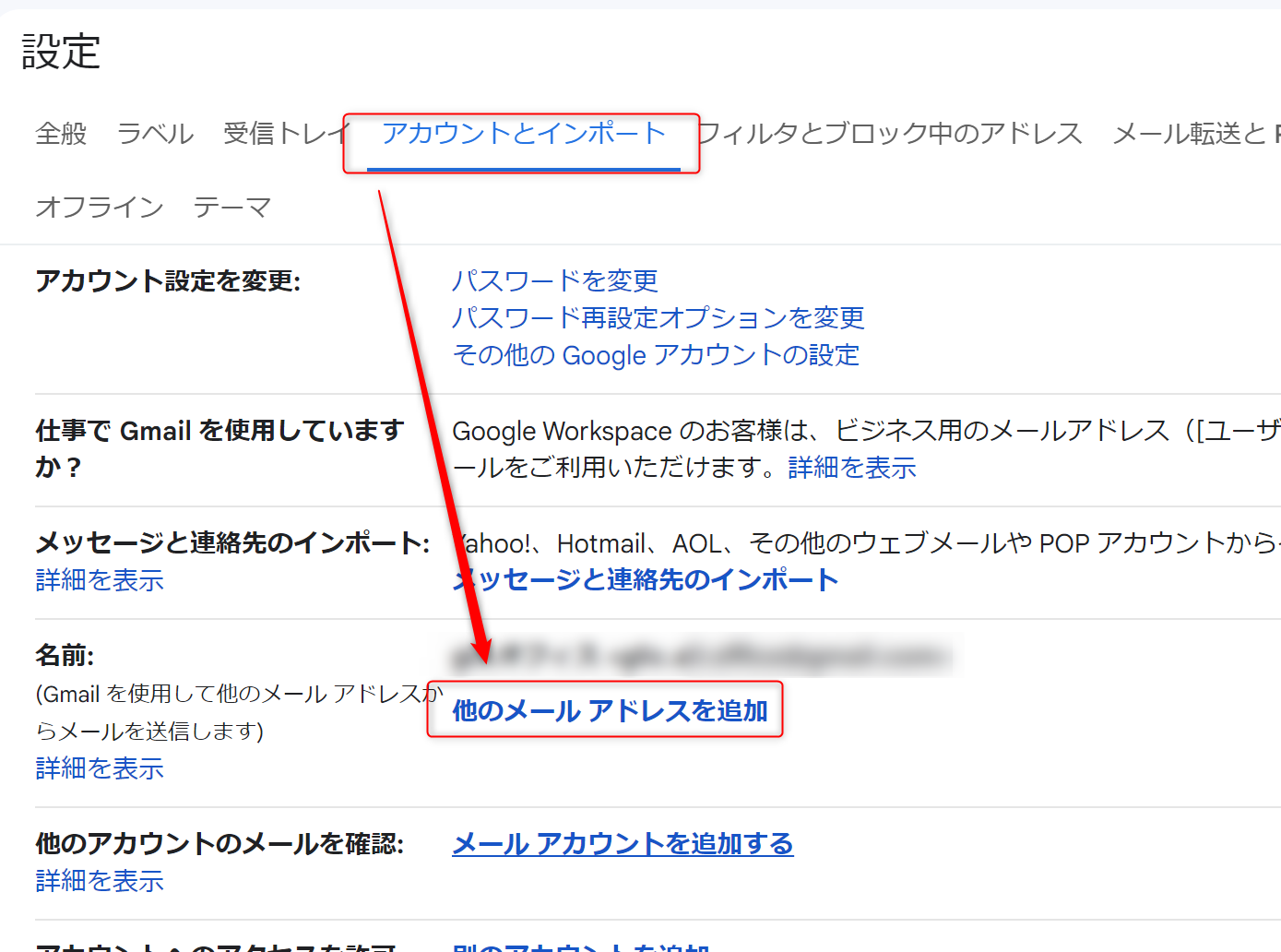
このような画面が出るので、登録したい独自ドメインのメールアドレスを指定し「次へ」を押します。
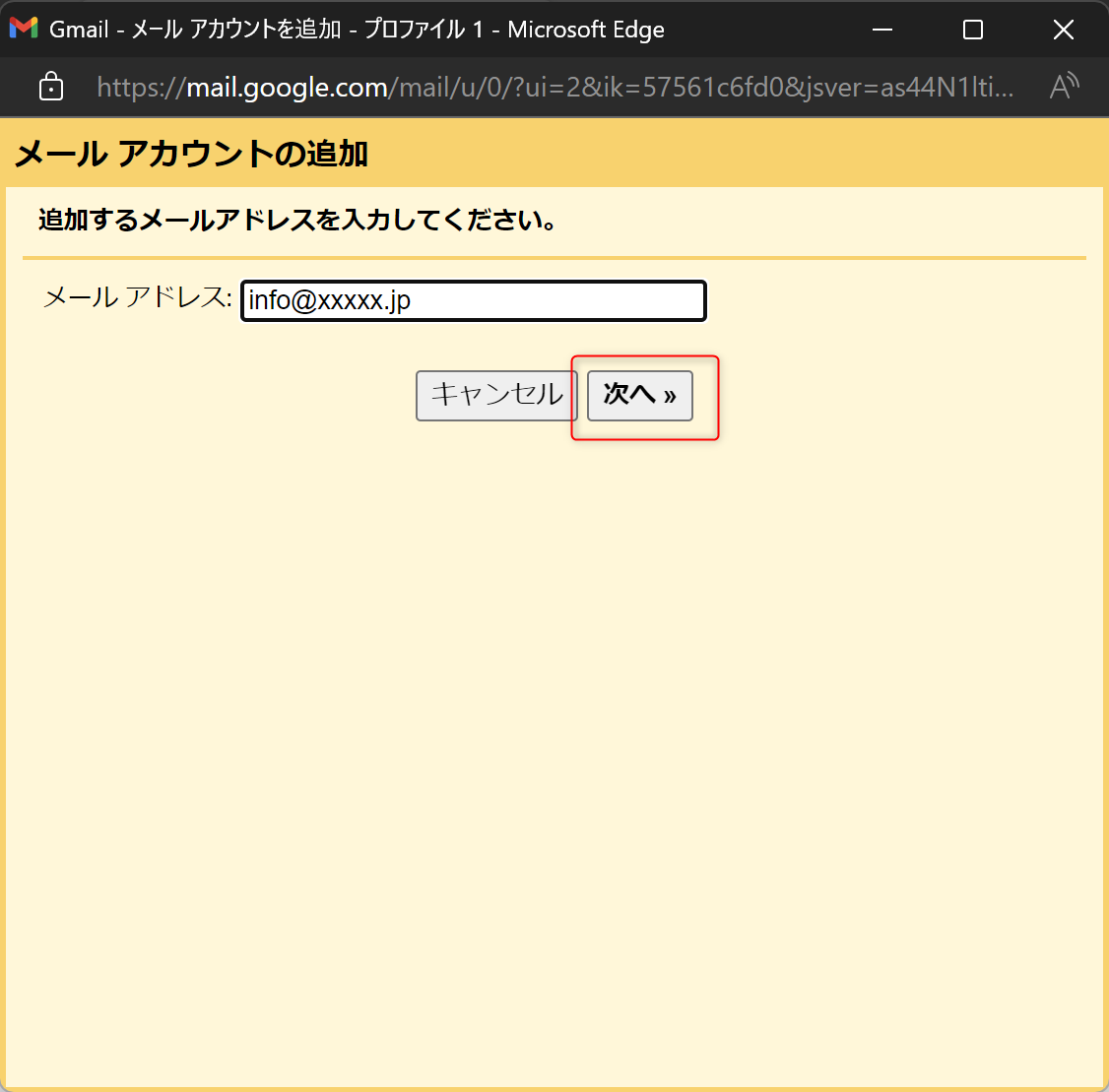
「他のアカウントからメールを読み込む(POP3)」を選択した状態で「次へ」を押します。
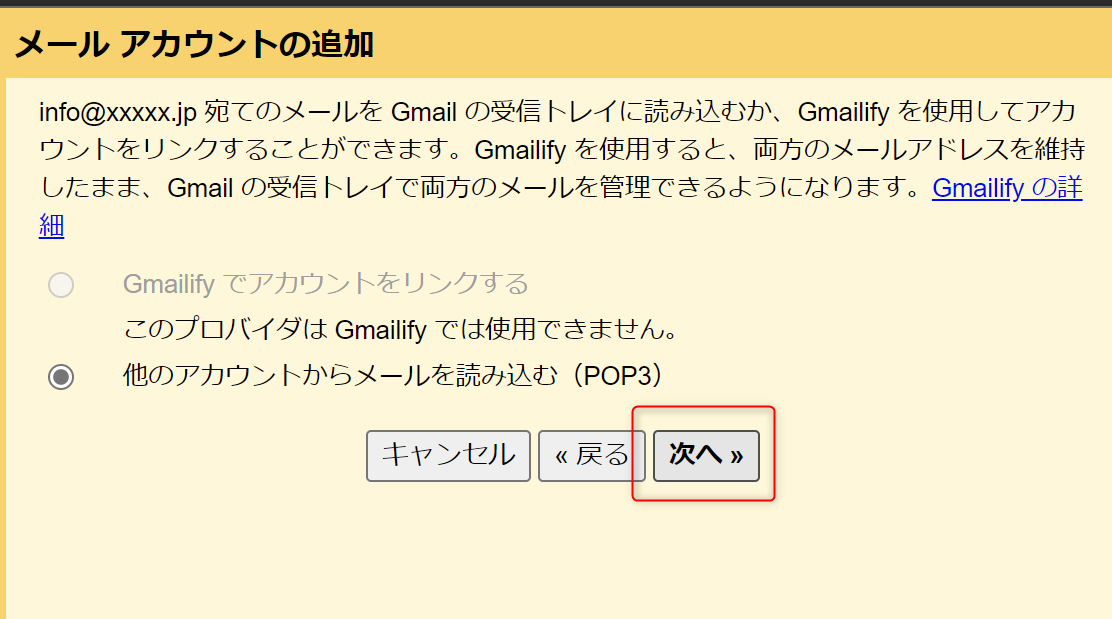
以下の情報を設定します。
ユーザ名:メールアドレス(メールシステムによって異なります)
パスワード:メールに紐づくパスワード
POPサーバ:POPサーバ
その他の設定は任意で行います。「アカウントを追加」を押します。
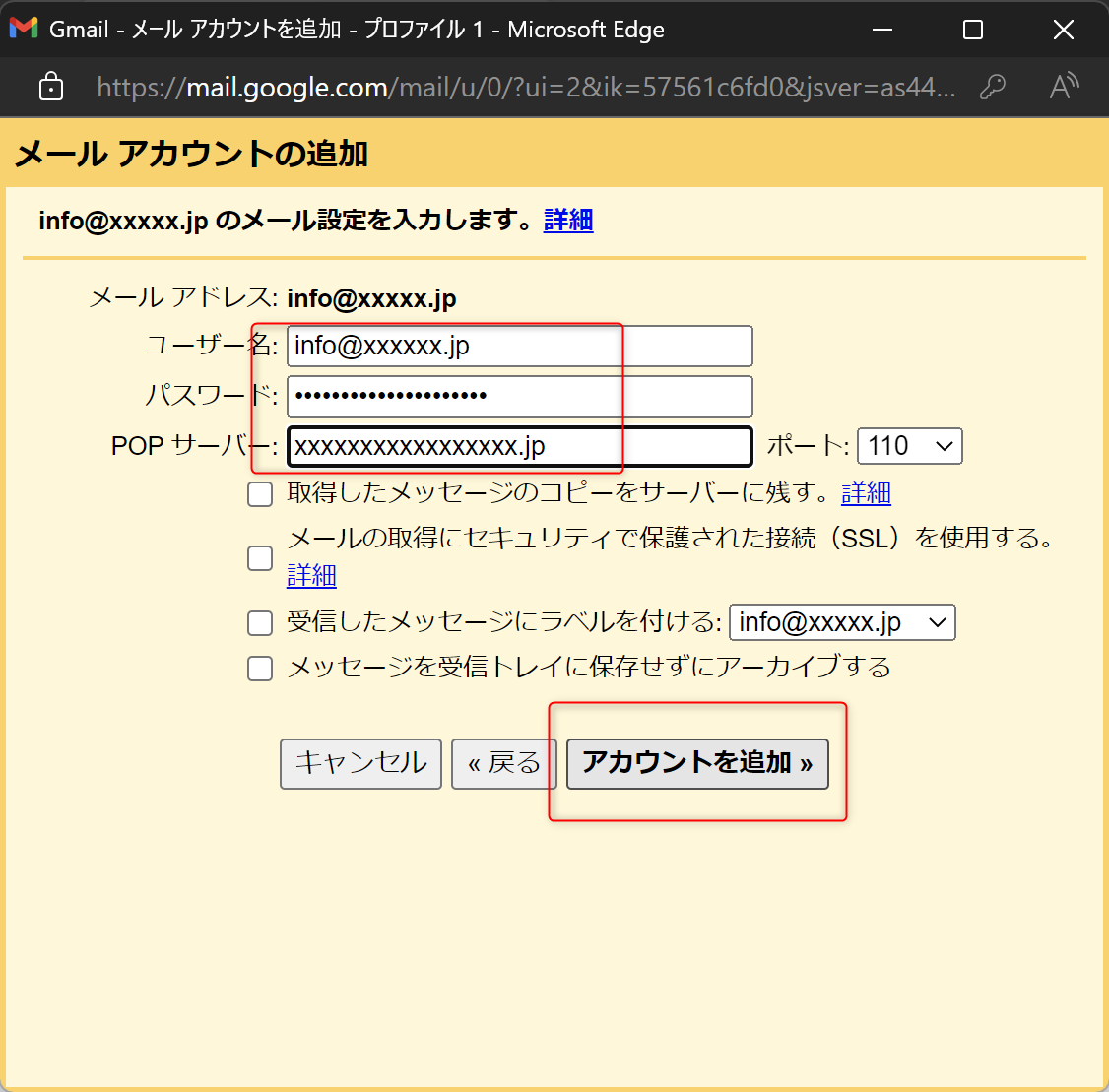
「はい、info@xxxxxx.jp としてメールを送信できるようにします」を選択した状態で「次へ」を押します。
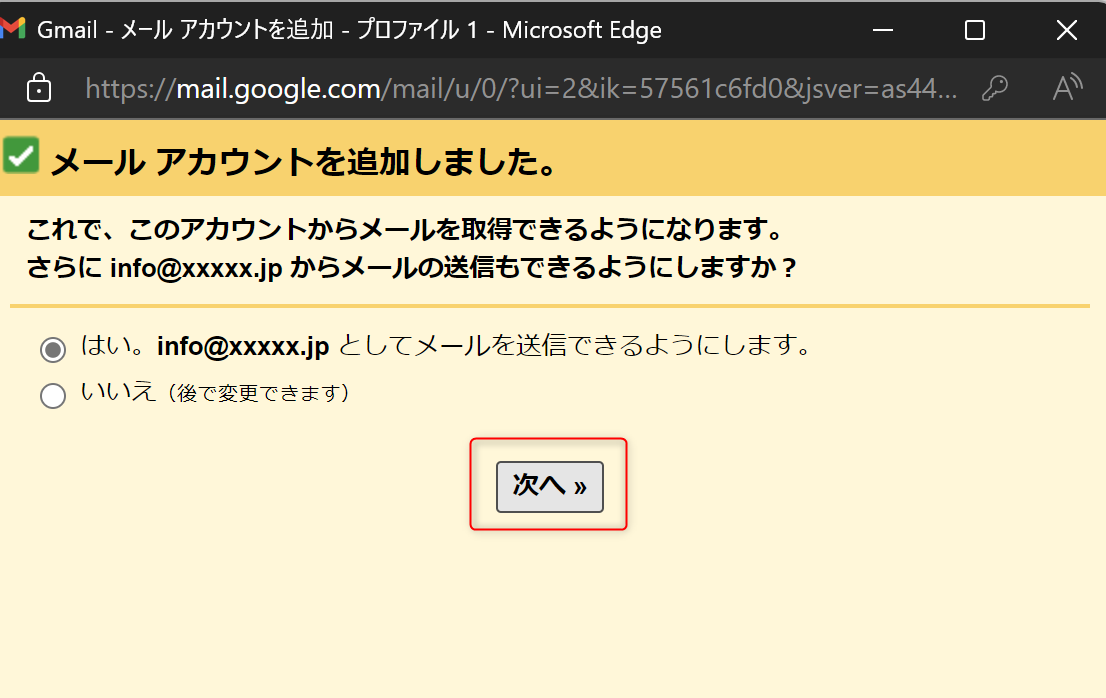
送信設定
以下の設定を行います。
名前:メールを送信したときに表示される名前
エイリアスとして扱います:チェックを外す
「次のステップ」を押します。
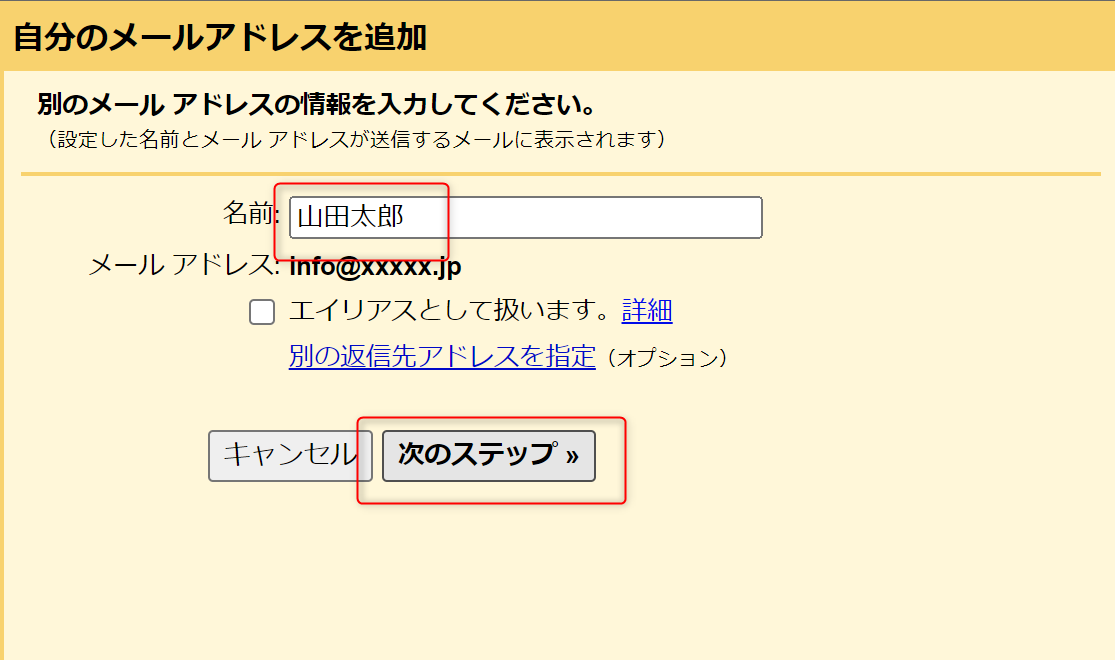
以下の情報を入力します。
SMTPサーバ:SMTPサーバ
ユーザ名:メールアドレス(メールシステムによって異なります)
パスワード:メールに紐づくパスワード
TLSを使用したセキュリティで保護された接続(推奨):選択状態
「アカウントを追加」を押します。
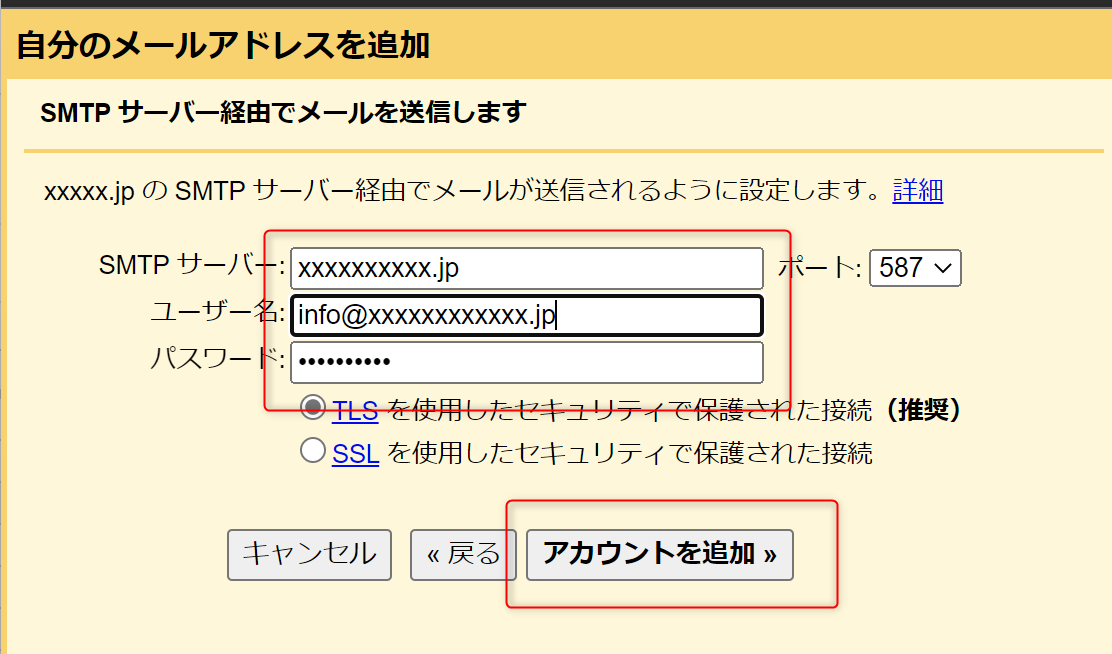
設定したメールアドレスに確認用のメールが送信されます(次図)。そのメールに記載されている番号を、入力し確認を押します。
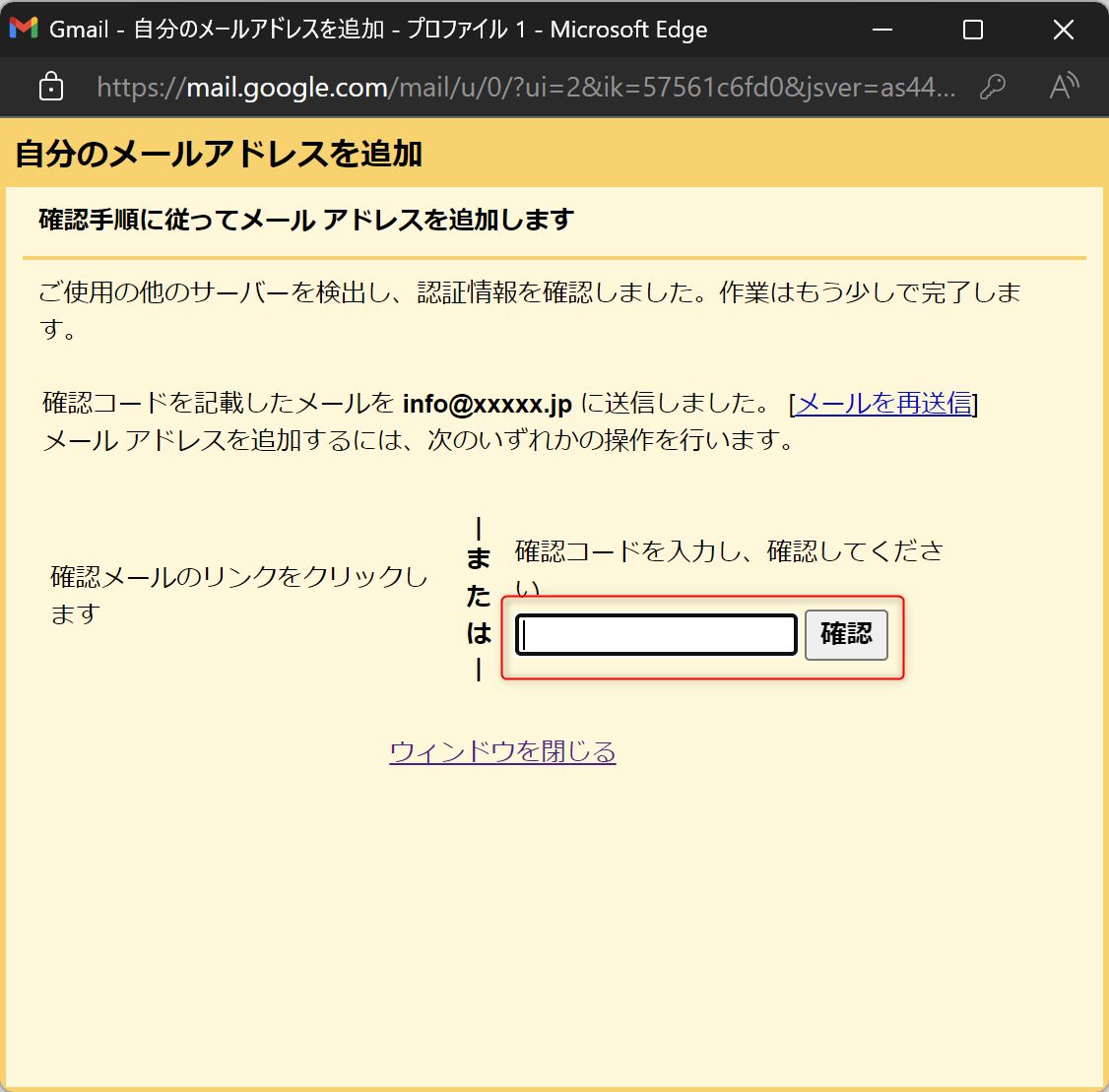
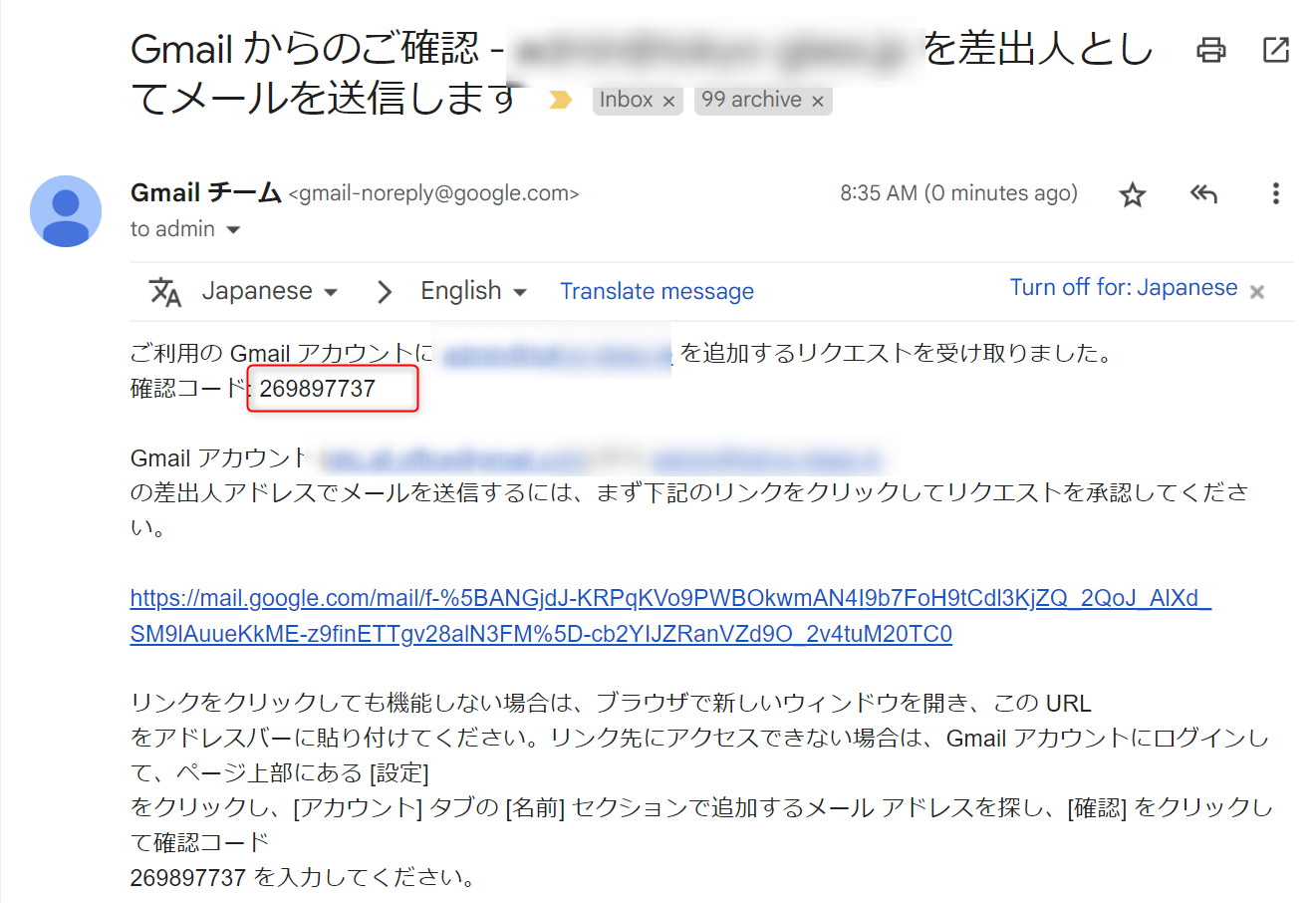
これで設定は完了です。メールの送受信テストを行ってください。
おすすめ設定
独自ドメインのメールアドレスの方をメインで使用する場合は上図の「デフォルト設定」と「メールを受信したアドレスから返信する」を選択状態にしておくと便利です。
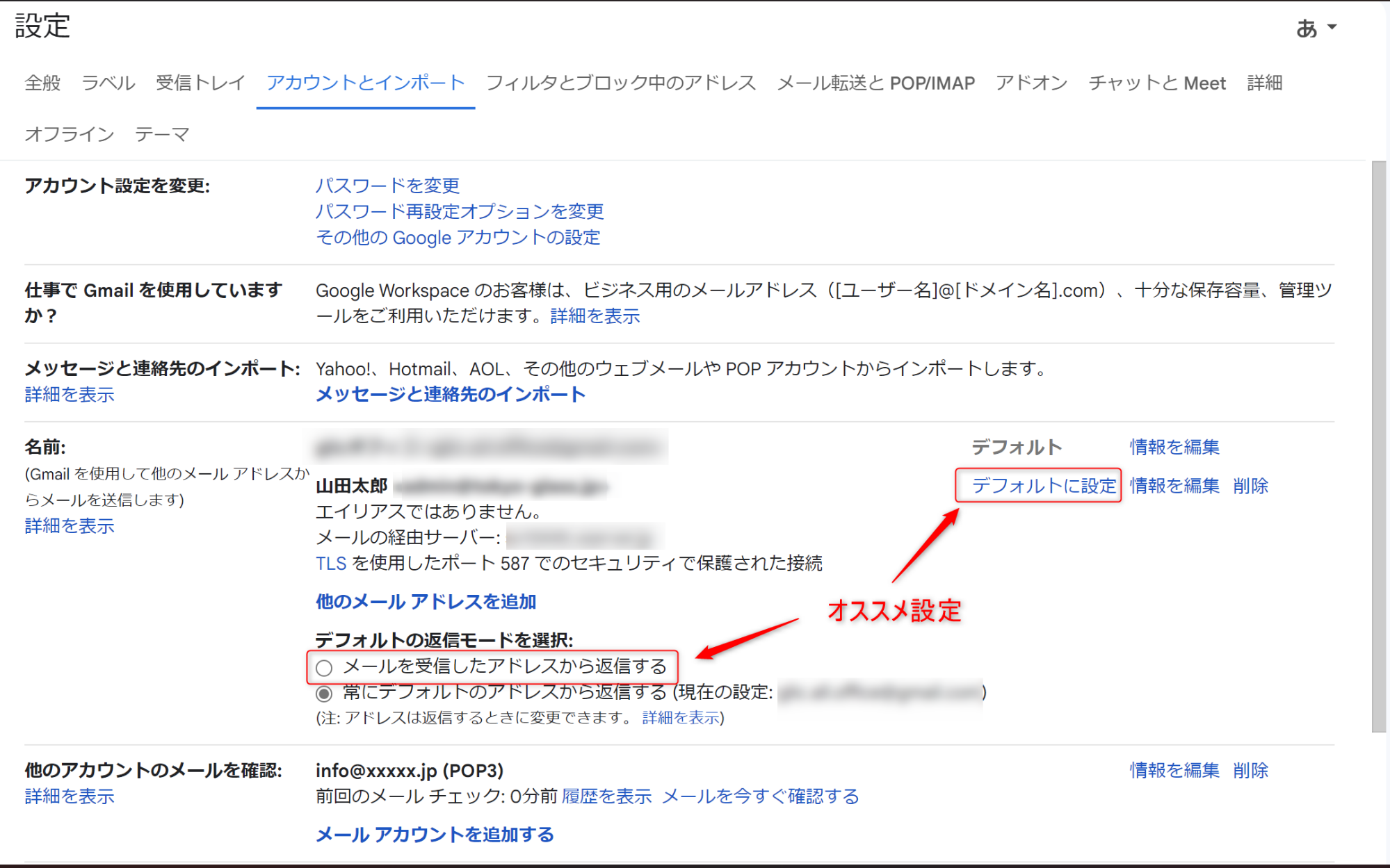
メールの受信が遅い場合
独自ドメインのメールは、Gmailとは別のメールシステムのメールをGmailに取り込む形で処理がされています。そのため、実際にメール送信された時刻と、Gmailに取り込まれる時刻に差が生まれます。そのため、メールが来ていないかすぐに確認した場合は以下の、「メールを今すぐ確認する」を押して、取り込むことができます。
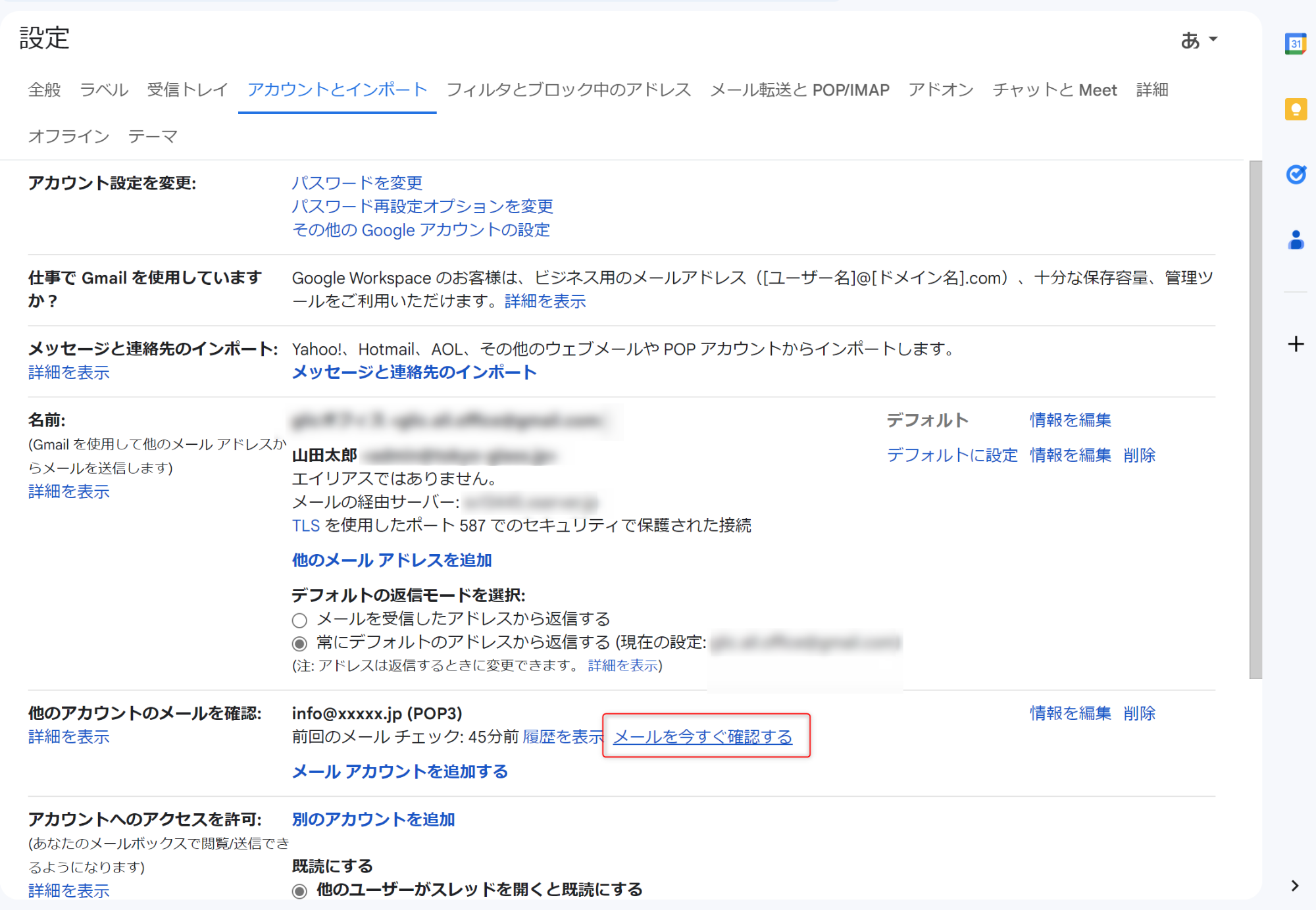




 問い合わせ
問い合わせ







![[サンプルあり]カラーミーの共通テンプレートでグループの情報を表示(jQuery)](https://glic.co.jp/media/cache/article_list/uploads/0b/5a/0b5a62d823836b21059bbf69935638dc.jpg)
![[FAQ]WEBサイト制作・保守に関するよくある質問](https://glic.co.jp/media/cache/article_list/uploads/d0/46/d04609114f83f38d7053493e479df642.png)

