[サンダーバード] アドレス帳のインポート&エクスポート手順
サポート・マニュアル
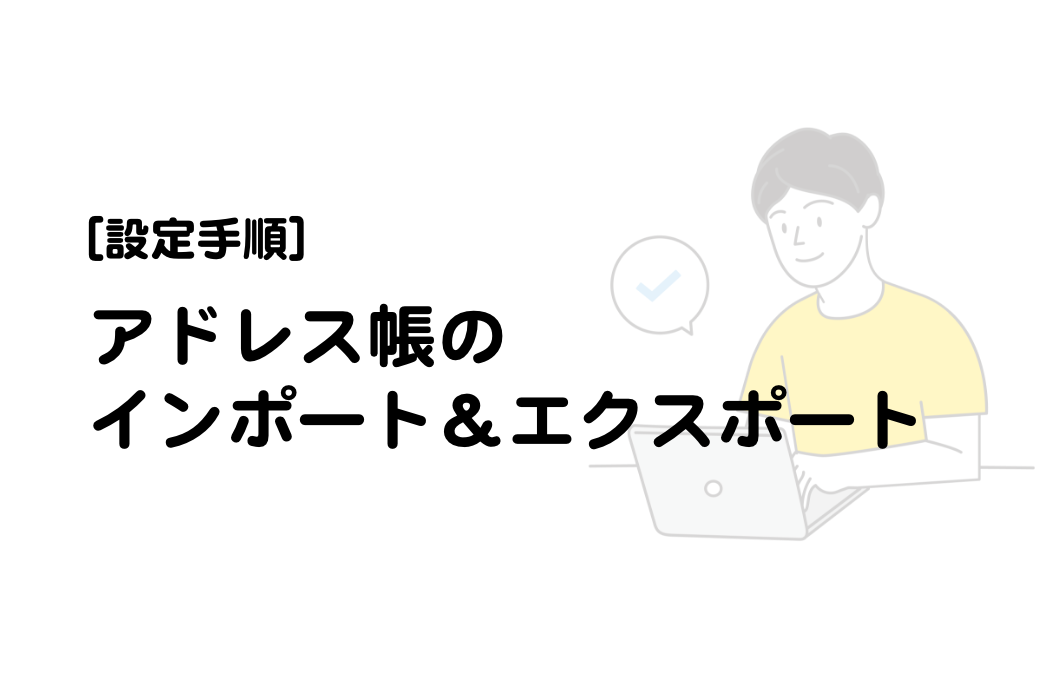
パソコン入れ替えのときに必要になるアドレス帳のインポート&エクスポート方法について記載します。
アドレス帳のエクスポート手順
まずは、アドレス帳のエクスポートを行います。サンダーバードの左側のメニューにあるアドレス帳から、「個人のアドレス帳」を選択し、右クリックから「エクスポート」を選択します。
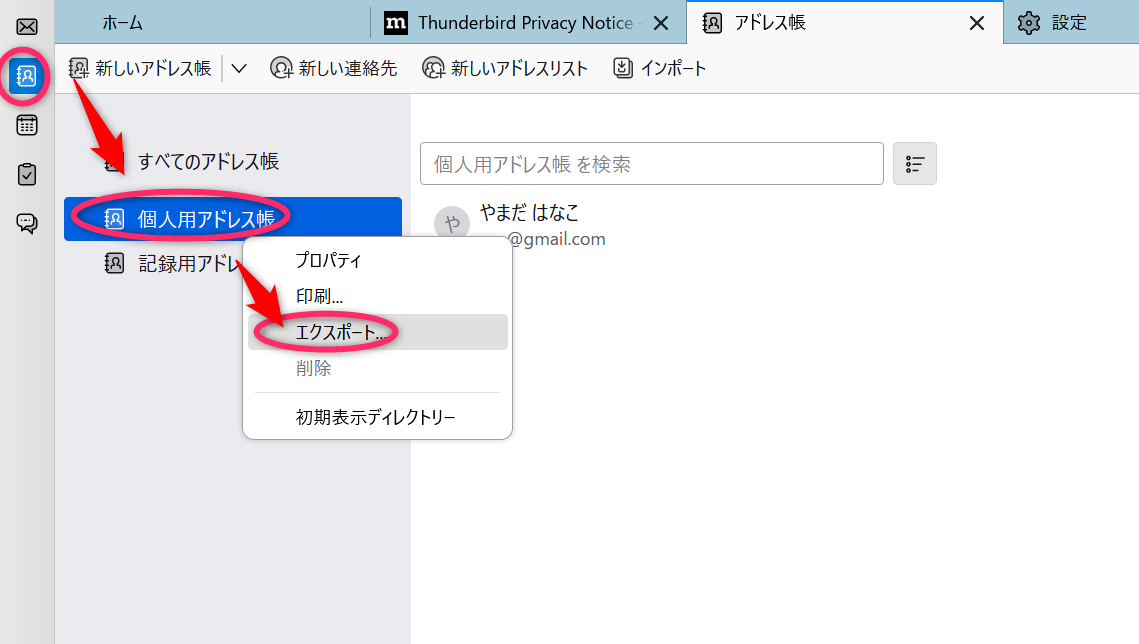
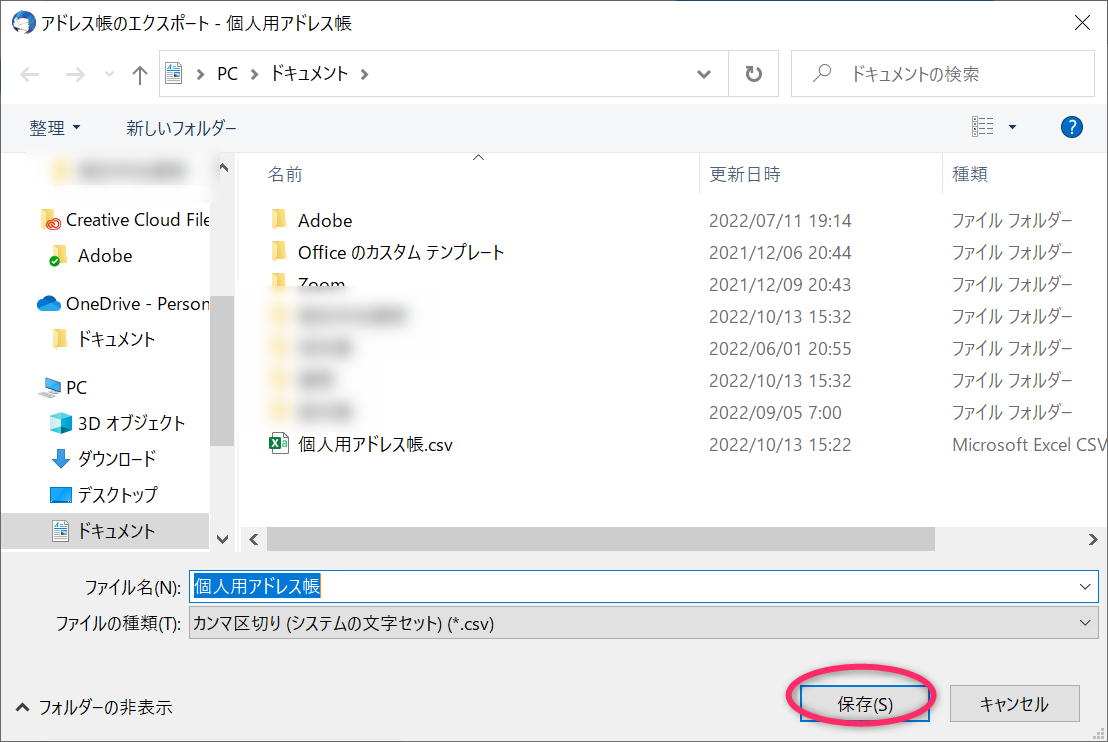
プロンプトがでるので、任意の場所に保存します。後で見つけやすようにデスクトップなどがおすすめです。ダウンロードしたものはUSBハードディスクに入れるなどして、新しいパソコンへコピーしてください。
アドレス帳のインポート手順
こちらの作業は、新しいパソコンや移行先となるパソコンで作業を行います。サンダーバードは事前にインストールされていることを前提としています。
サンダーバードの左側のメニューにあるアドレス帳から、「インポート」タブを選択します。
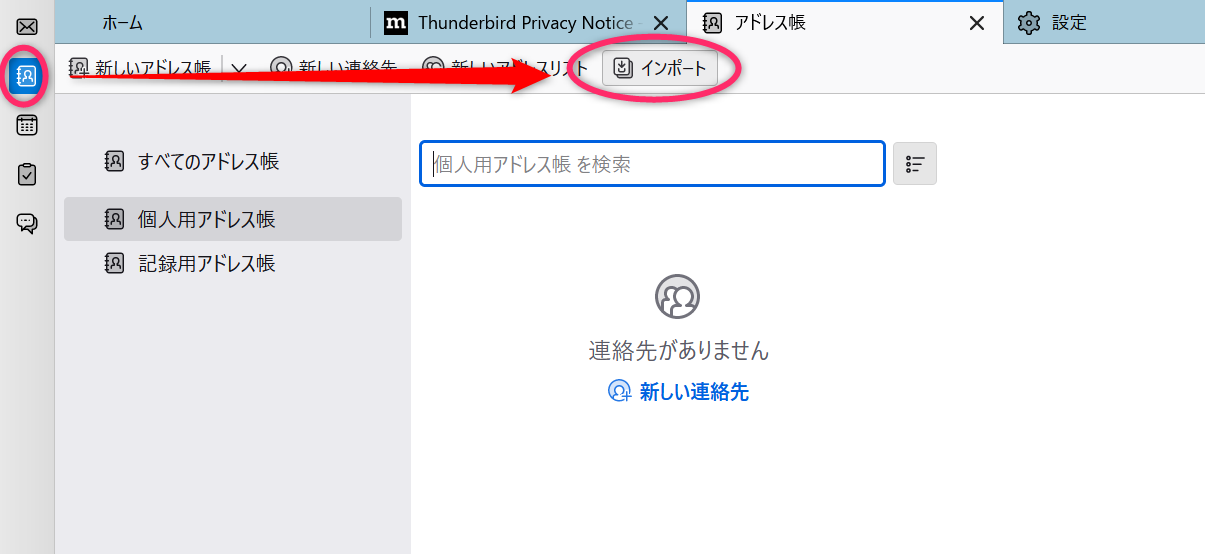
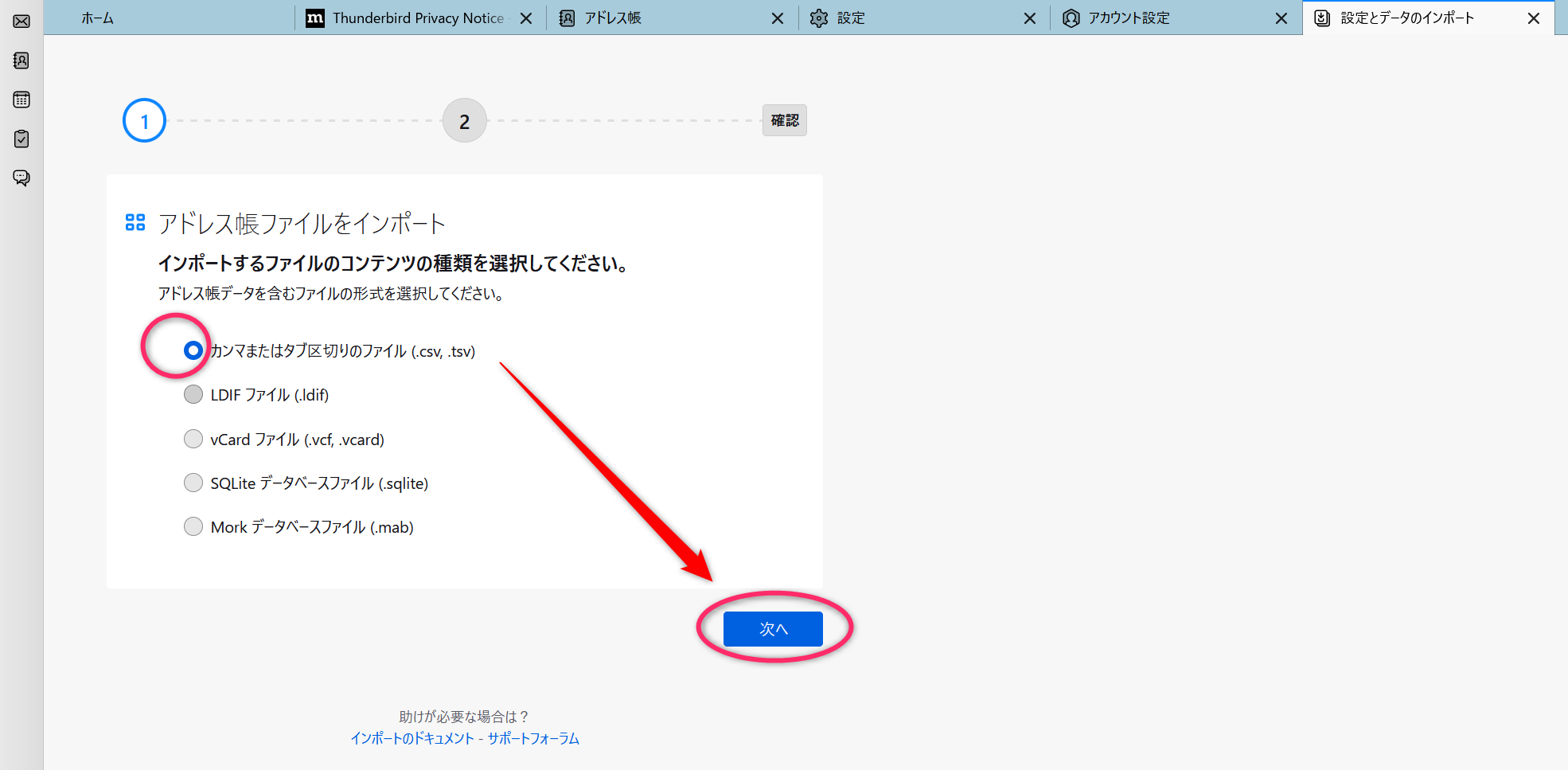
「カンマまたはタブ区切りのファイル(csv、tsv)」を選択し、「次へ」をクリックします。
前のステップで出力した、アドレス帳のファイルを選択します。
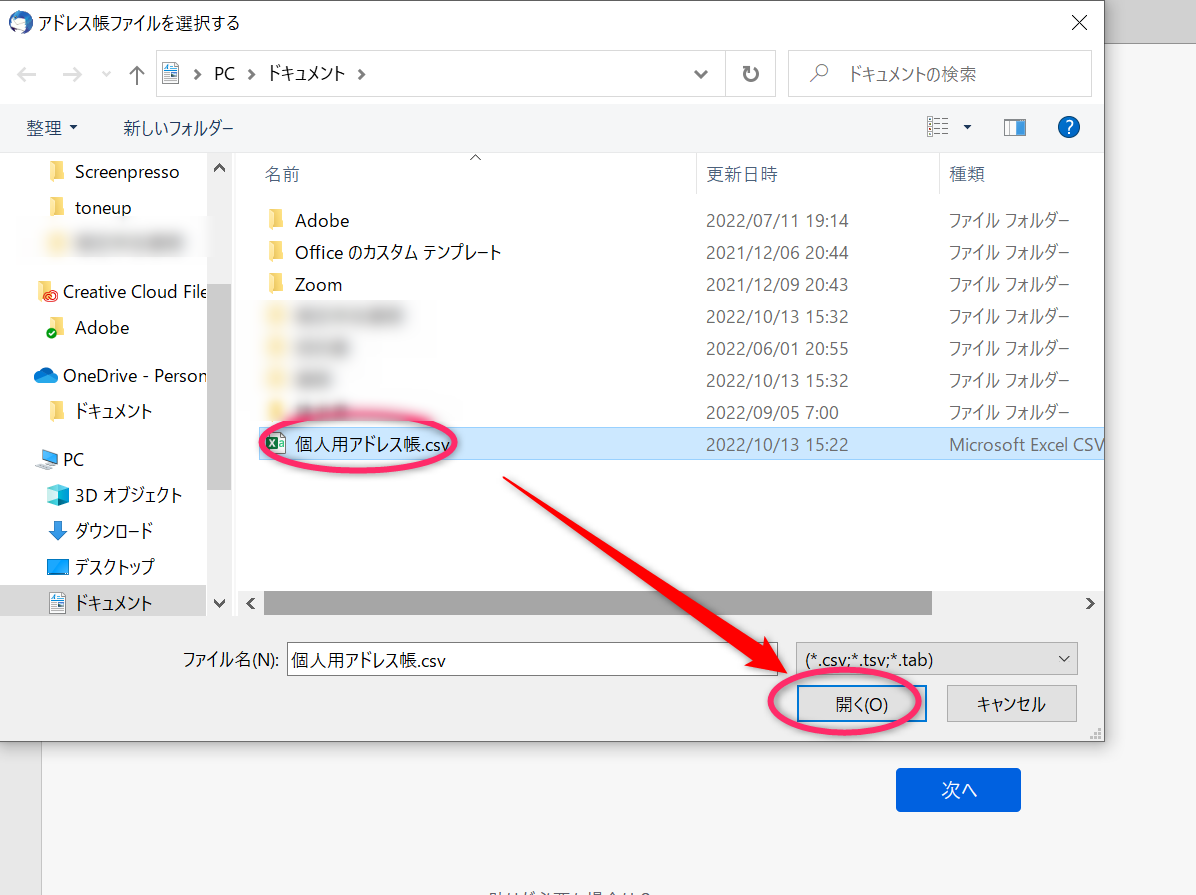
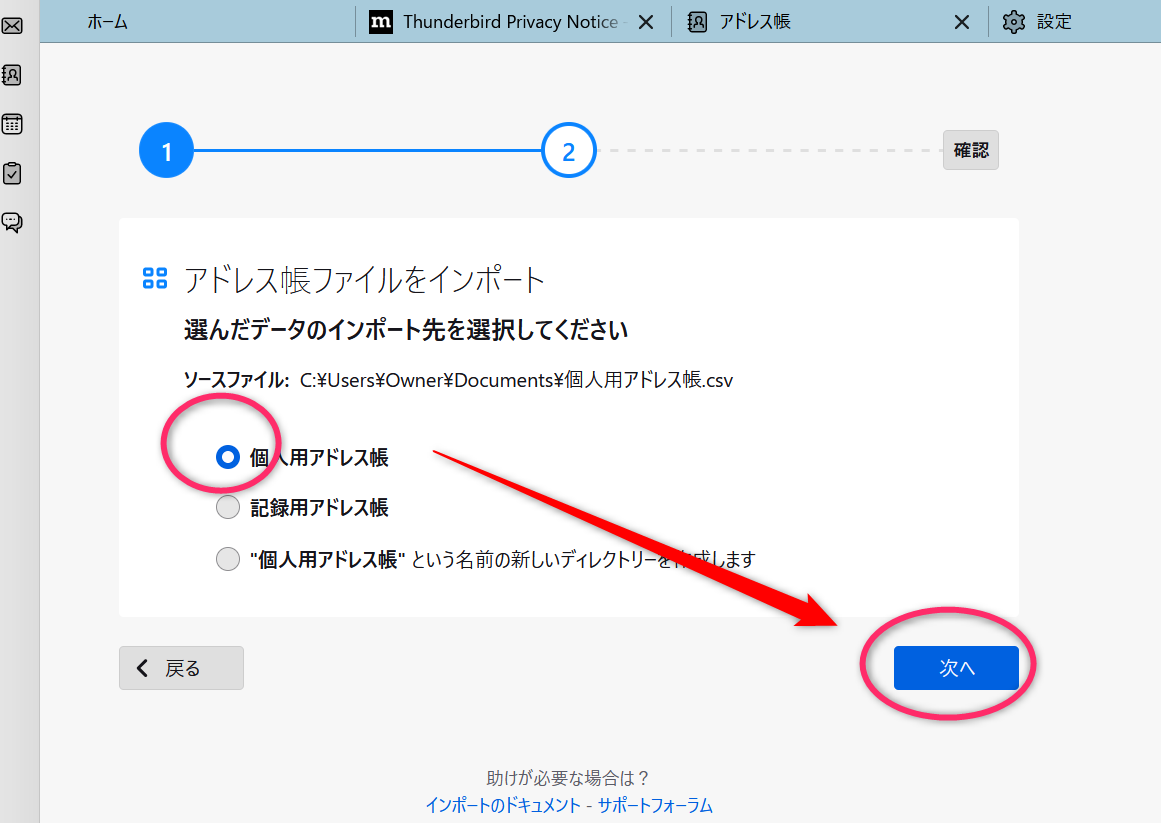
「個人のアドレス帳」を選択状態で「次へ」をクリックします。
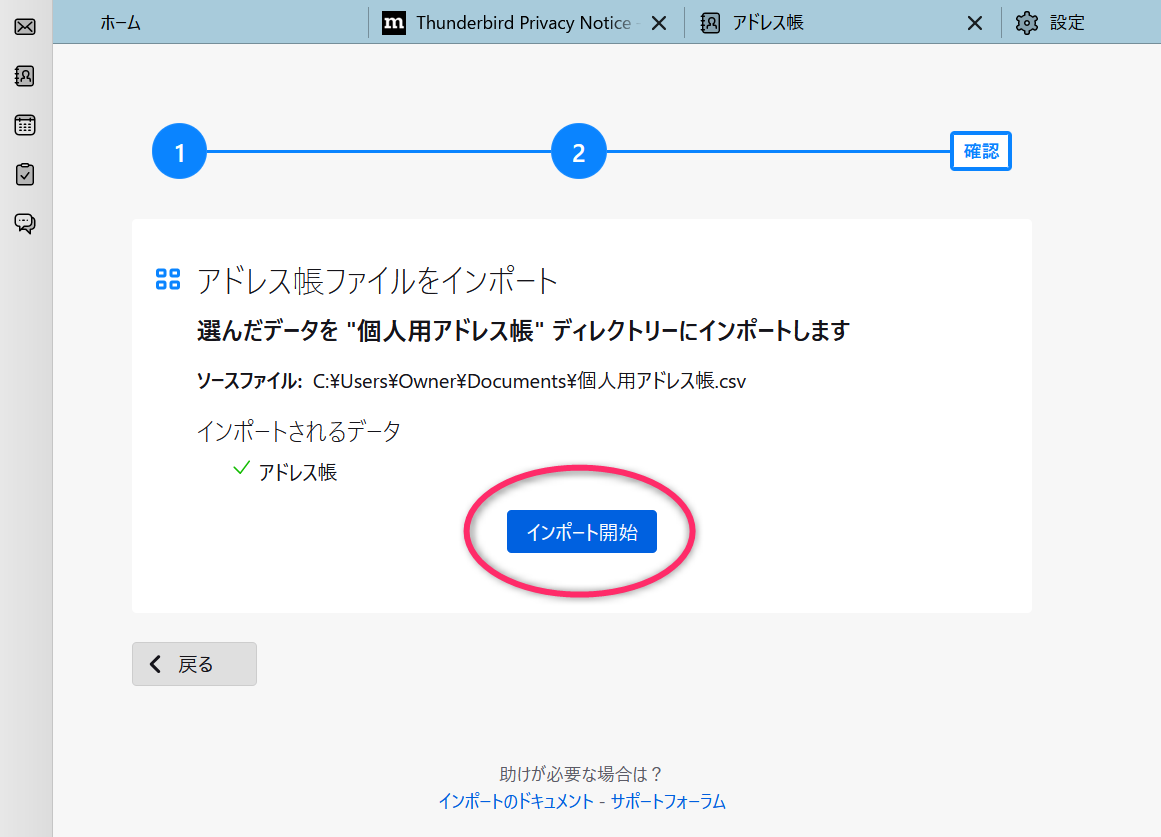
インポート開始ボタンを押します
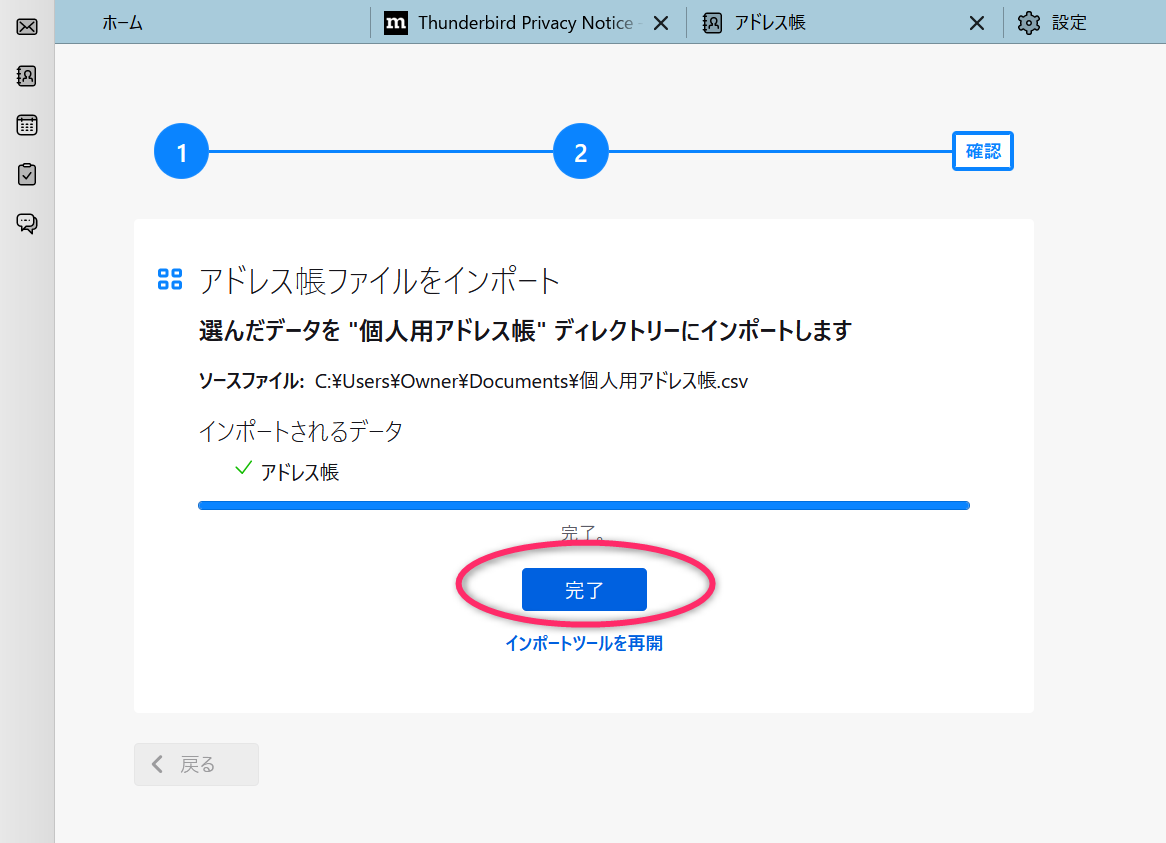
「完了」ボタンを押します。
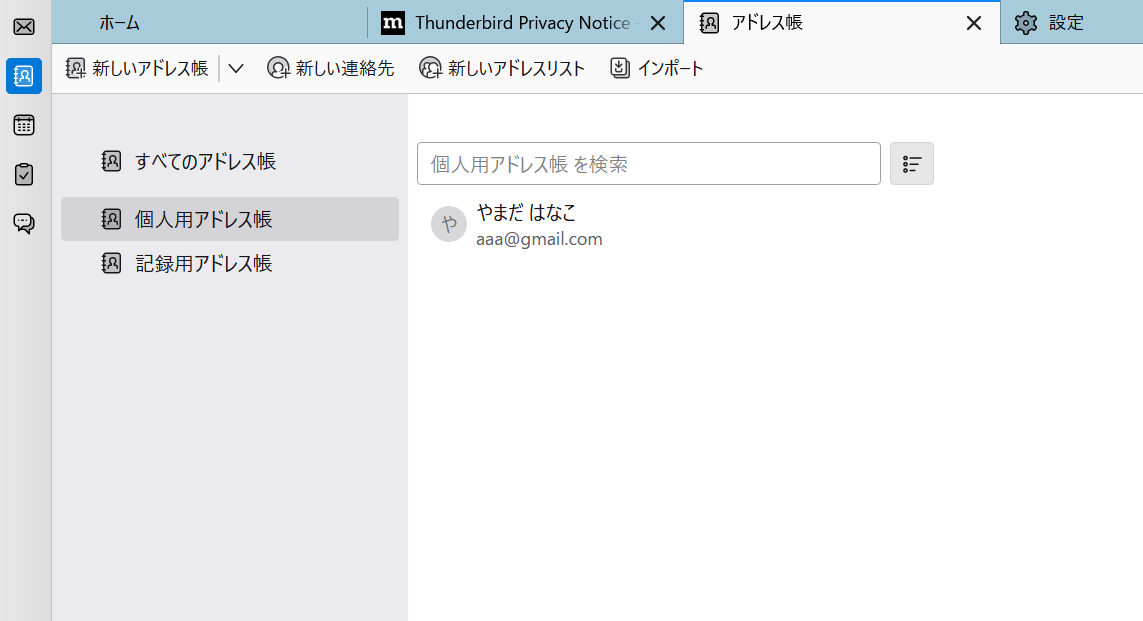
アドレス帳が移行されたことを確認します。




 問い合わせ
問い合わせ







![[サンプルあり]カラーミーの共通テンプレートでグループの情報を表示(jQuery)](https://glic.co.jp/media/cache/article_list/uploads/0b/5a/0b5a62d823836b21059bbf69935638dc.jpg)
![[FAQ]WEBサイト制作・保守に関するよくある質問](https://glic.co.jp/media/cache/article_list/uploads/d0/46/d04609114f83f38d7053493e479df642.png)

