[手順]POPアカウントを解除しIMAPで再設定する方法

POPで設定してしまったものをIMAPに変える方法は仕組み上ありません。しかし、本記事ではそれに変わる代替方法について記載しています。
方法としては、IMAPで新規再設定し、POPのメールボックスから、IMAPのメールボックスにメールデータを移す形が解決法になります。この記事ではその設定手順について記載しています。
【注意事項】
・前提としてサンダーバード(thuderbird)をお使いの方向けに記載していますが、OUTLOOKでも同様の考え方で対応が可能です
・IMAPに変えるということは、メールサーバ側にメールデータが貯まることになります。そのためこの作業を行う前に、メールサーバの容量に余裕があるか確認が必要です。
IMAPで設定を新規追加
既存のPOPを残した状態で、IMAPを新規アカウントとして設定します。
登録手順は以下の記事を参照ください
POPのメールデータをIMAPアカウントメールへ移動
受信メールの移動
POP側の受信トレイの中身を全選択(コントロールキー+a)し、IMAP側のメールボックスにドッグアンドドロップします。
ただし、全選択をすると、IMAP側にも同じメールがある場合、重複して移動してしまいますので、必要に応じて重複していないものだけ選択して移動する形が良い場合もあります。
この作業はメールの使用量によっては時間がかかりますのでご注意ください。
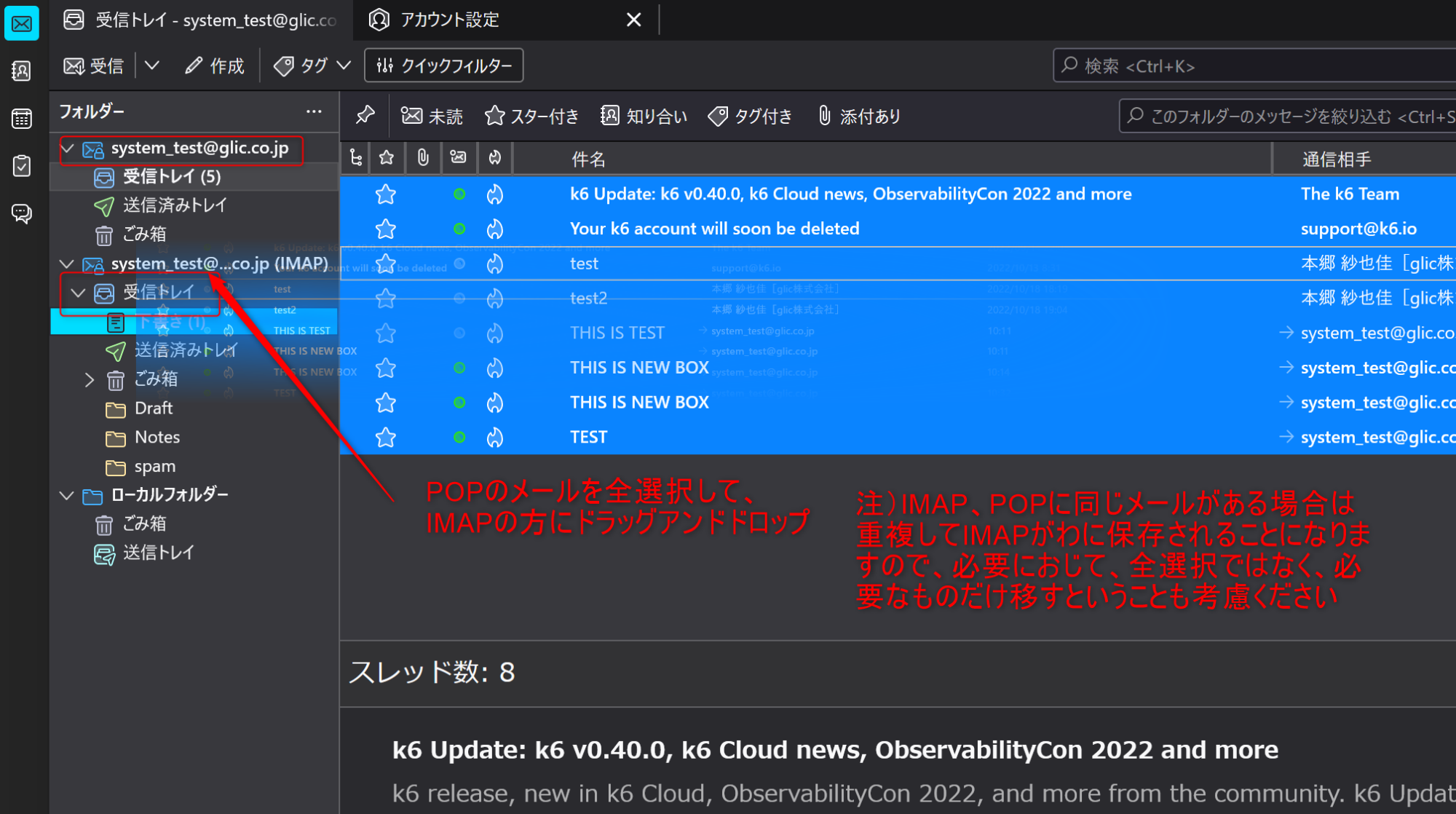
送信済みメールの移動
POP側の「送信済みトレイ」の中身を全選択(コントロールキー+a)し、IMAP側のメールボックスの「送信済みトレイ」にドッグアンドドロップします。この作業はメールの使用量によっては時間がかかりますのでご注意ください。
必要に応じて「下書きトレイ」や、「ゴミ箱」の中身も移動を行ってください。
POPアカウントの削除
POP側のメールボックスを削除します。削除する側のメールボックスを右クリックから「設定」を押します。
削除する側のメールボックスを選択した状態で「アカウント削除」をクリックします。
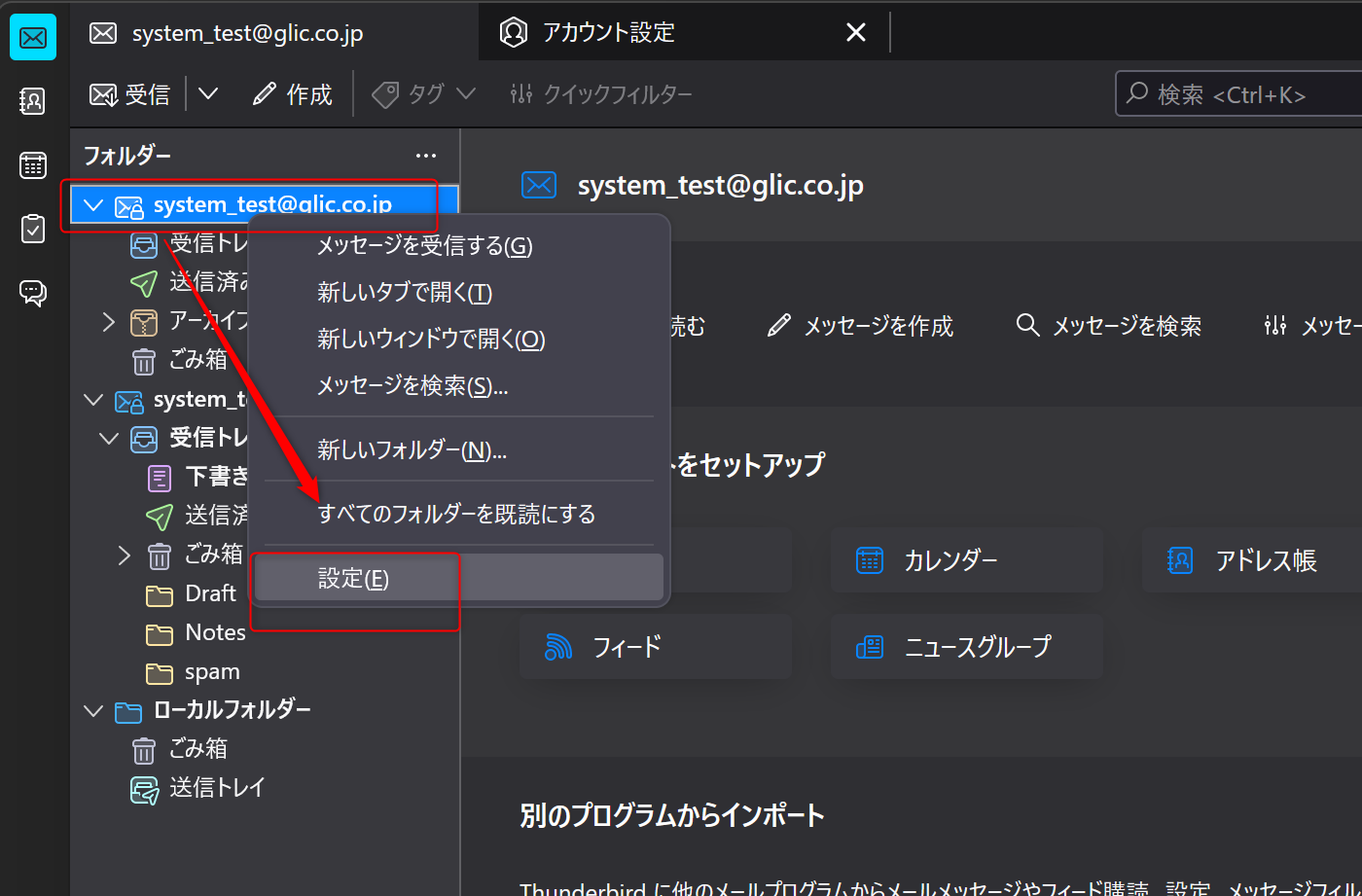
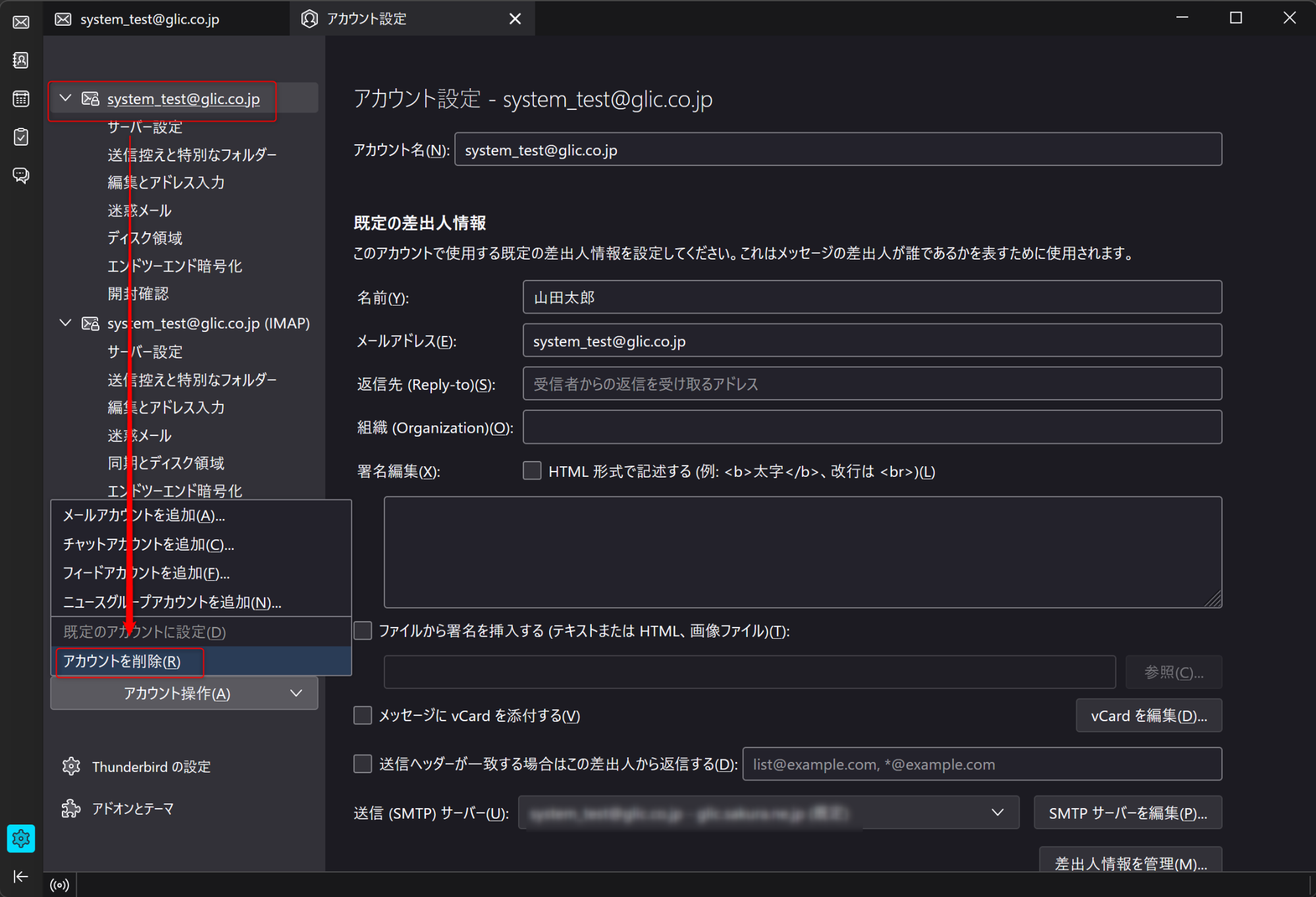
デフォルトの状態で、「削除」を押して削除を行います。
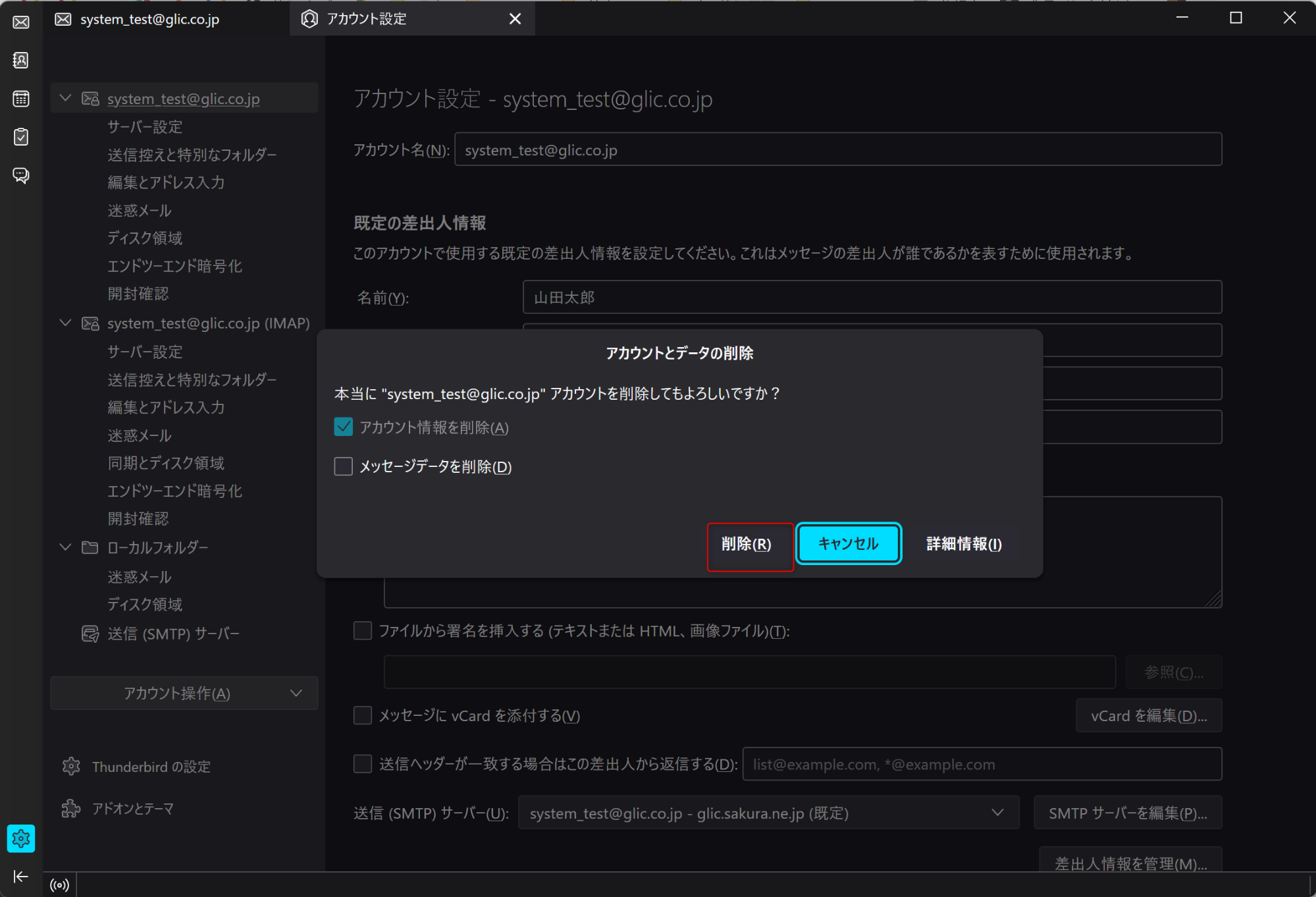
削除完了のメッセージを確認し作業を終了します。
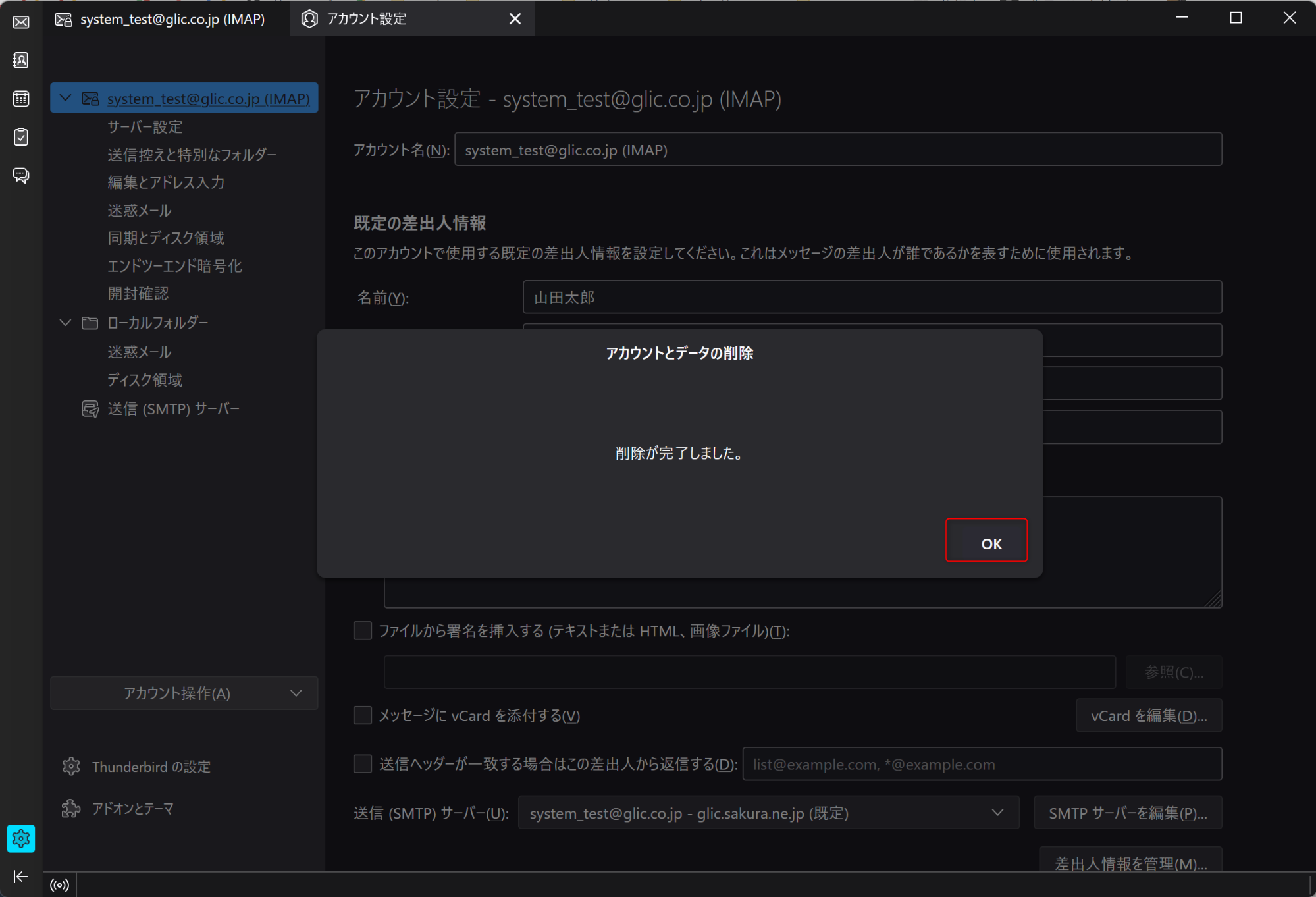




 問い合わせ
問い合わせ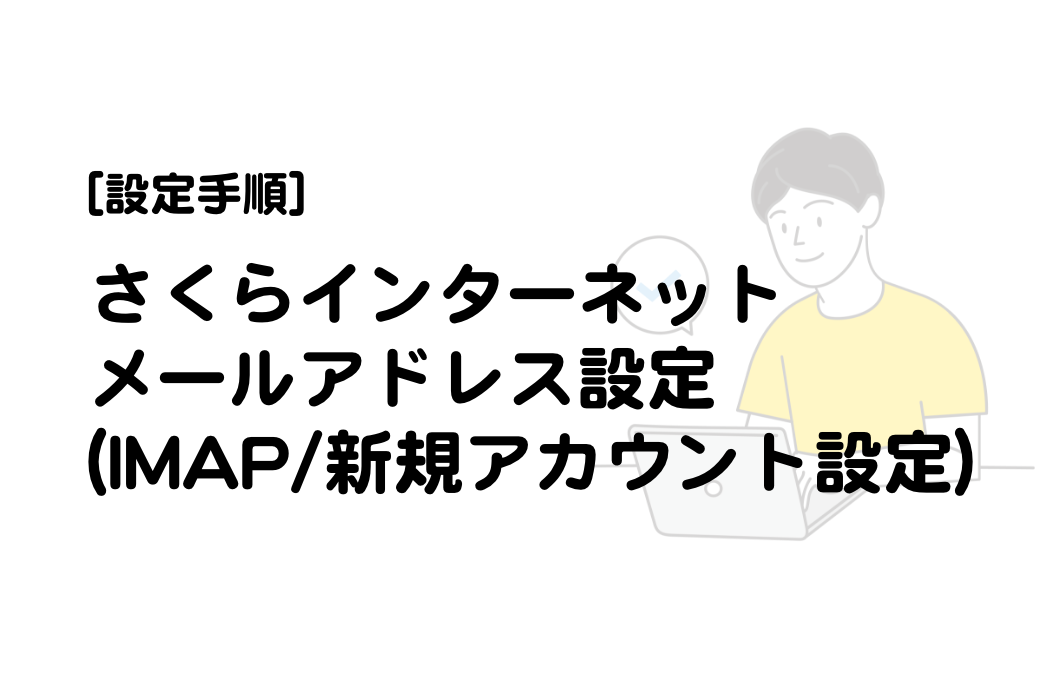








![[サンプルあり]カラーミーの共通テンプレートでグループの情報を表示(jQuery)](https://glic.co.jp/media/cache/article_list/uploads/0b/5a/0b5a62d823836b21059bbf69935638dc.jpg)
![[FAQ]WEBサイト制作・保守に関するよくある質問](https://glic.co.jp/media/cache/article_list/uploads/d0/46/d04609114f83f38d7053493e479df642.png)

